How To View And Kill Opened Or Locked Files In Windows
Are you getting any one of these errors when you try to delete or move a file,
- Cannot delete or move [filename]: There has been a sharing violation. The source or destination file may be in use.
- Cannot delete or move [filename]: It is being used by another person or program. Close any programs that might be using the file and try again.
These errors are caused when the process is locked down. Closing the file or killing the process is the best method here.
Going to Windows Task Manager is a great way to find the opened process, but there is another cool little app called OpenedFiles View that displays all opened files in your system. And for each opened files, additional information is also displayed, such as handle value, read/write/delete access, file position, the process that opened the files, etc.
Just extract the archive and run the file, no installation is required. It will load all opened files in your system in one simple window.
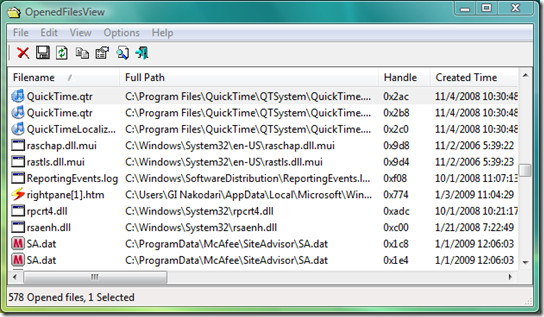
To close a file or kill a process, right-click any file and select the desired option from the context menu.
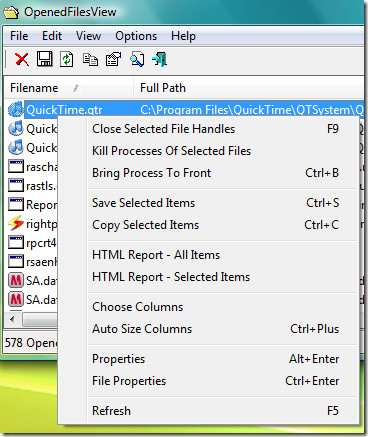
According to NirSoft,
When you get one of these error messages, OpenedFilesView will show you which process lock your file. Closing the right process will solve this problem. optionally, you can also release the file by closing the handle from OpenedFilesView utility. However, be aware that after closing a file in this way, the program that opened the file may become unstable, and even crash.
If you want to enable Explorer Context Menu, go to Options and enable it from there. This will add the feature to the right-click context menu.
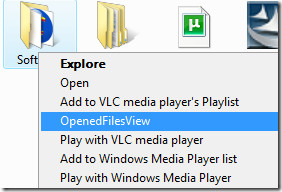
When you right-click on a folder and select OpenedFilesView, it will show you all opened files inside that folder, same goes for the file. Enjoy!

I just download and use “Long Path Tool” guarantees to fix your error fast and easy.
I have used “Long Path Tool” in this situation and it helped me easily and quickly.