Use Shortcuts & Enter Numbers With On-Screen Keyboard in Windows 10
The on-screen keyboard in Windows 10 tablet mode isn’t the most feature rich. If you compare it to the keyboards that are available for tablets, you realize just how long a way Microsoft has to go to catch up. Even the keyboard on Windows 10 Mobile is exponentially better than the one on Windows 10 desktop. That said, it still isn’t impossible to work with. The simplified default on-screen keyboard lacks both a Windows key and the Alt and Function keys. You have to switch layouts if you want to enter a symbol or a number however you can make use of the default keyboard’s built-in key shortcuts and do it all from the same layout out. Here’s how.
Keyboard Shortcuts
The on-screen keyboard supports five shortcuts; select all, cut, copy, paste, and undo. To use these shortcuts, enable the on-screen keyboard in the default layout. This layout has a Ctrl key. Tap it and the letter keys for the letters A, Z, X, C, and V will change to the respective shortcuts they are associated with. Tap the shortcut to use it. It would have been awesome if it also supported the Print and save shortcuts but it unfortunately doesn’t.
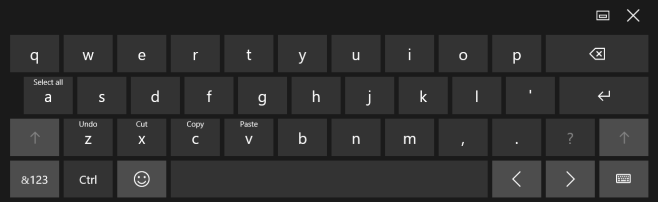
Numbers
To enter numbers from this same layout, without switching to the number layout, tap and hold a key from Q-P on the top row. Each key corresponds to a number from 1-0. When you tap and hold a key on this row, each letter on it will show you which number it will type. Keep holding a key down until the number appears and it will be entered.
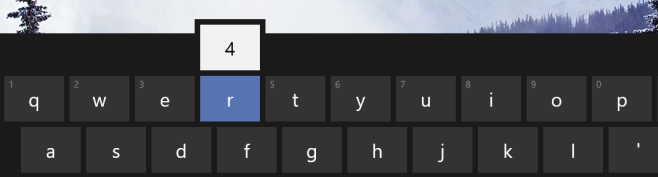
It’s surprising that there is a dearth of third-party keyboards for Windows 10. If you’re looking to get more keys on the default keyboard, consider using the standard layout.
