How To Use Remote Desktop In Windows Server 2008 For Remote Management
As a system administrator I have seen the time when despite the availability of 3-5 system admins at the same time, the management of end user issues can still become difficult to entertain. This is particularly true in the case of managing hundreds of users. In my previous job, me and my fellow admins used to resolve issues after receiving a ticket in our ticketing portal. Sometimes there were 15 tickets open at the same time, ranging from problems caused due to an unplugged power cable, to entire system crashes. In such a scenario it is not possible to run over to the server room each time you have to reset a password or unlock a locked account. To save time and resolve issues on the fly, we used to remotely login to the DC (Domain Controller), ADC (Additional Domain Controller), ISA (Internet Security and Acceleration) and Exchange (mail) Servers to resolve such issues. In many cases, we used the system of end users to complete these tasks with our DC admin accounts.
Now that we have talked about the basic scenario. In this post, we will tell you how to use Remote Desktop in Windows Server 2008 for remote management.
To make sure that your system can remotely connect, go to Computer (My Computer) Properties from the right-click context menu to enable incoming remote desktop connections.
Click on Advanced System Settings and move over to the Remote tab. From here select Allow Connections Running Remote Desktop With Network Level Authentication (for a more secure environment). Alternatively, you can also choose Allow Connections From Computers Running Any Version Of Remote Desktop (for allowing remote desktop connection sessions with pre Windows Server 2008 systems). Once done, click OK. Note: make sure to do this on systems that you wish to remotely make connections to and from.
Now open Remote Desktop Connection via Start Search or go to Run > type mstsc > hit Enter.
You can simply enter the IP of the system that you wish to connect remotely to and hit Connect or configure advanced options for managing your connection. For instance, in the General tab, login credentials can be entered to automatically login to the system that you are connecting to (e.g. Domain admin credentials). To visit Advanced Options, click Options button to expand the interface.
Reducing display quality can also help in a faster remote connection. This can be particularly helpful for low bandwidth connections.
From the Local Resources tab, you can set the devices and resources that you wish to utilize during your remote session. Similarly, the Programs tab allows starting of selected programs as the remote session starts.
Bandwidth consumption can also be reduced by de-selecting unwanted features from the Experience tab.
In the Advanced tab, you can set a warning message regarding authentication failure (e.g. when server authentication fails).
After configuring the desired settings, you can click on Connect to start your Remote Desktop Session.
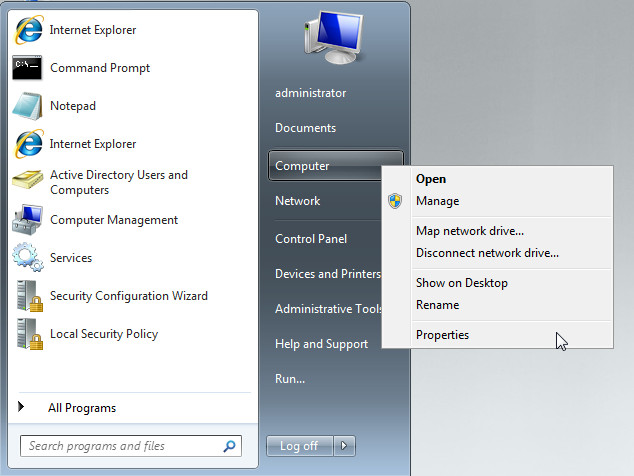
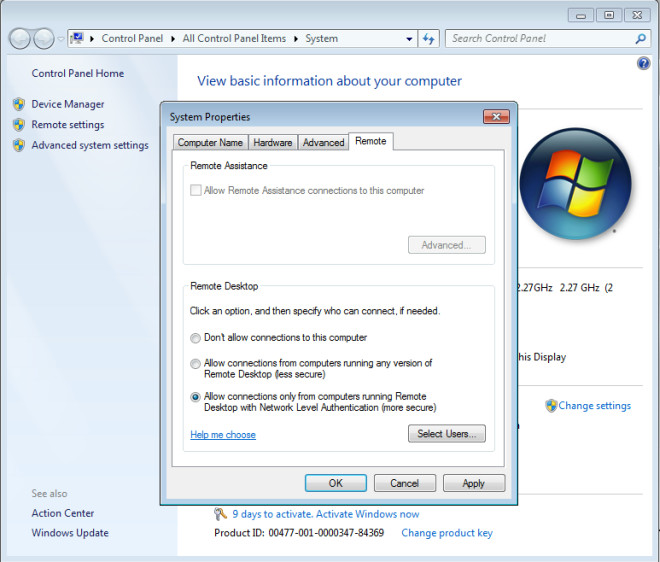
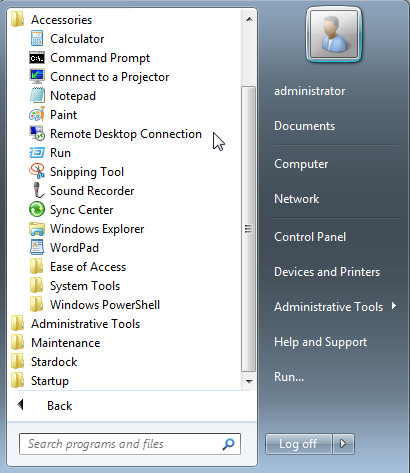
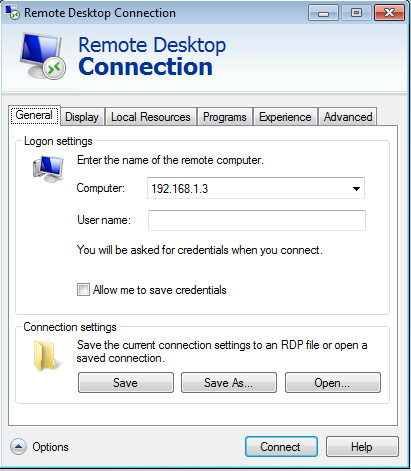
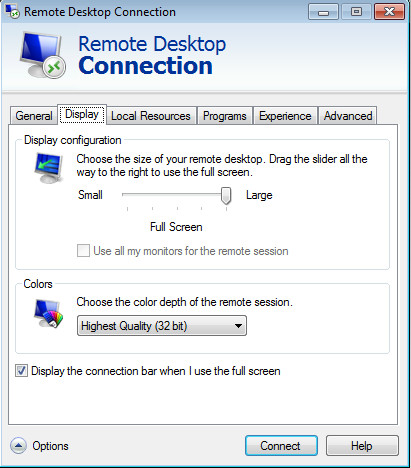
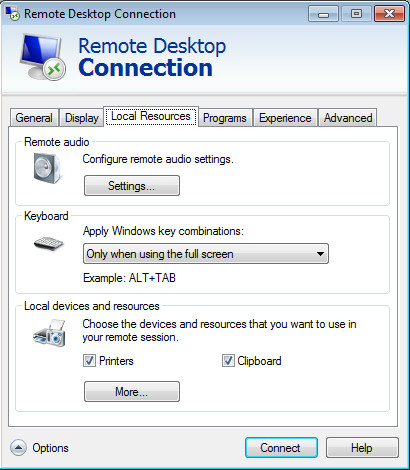
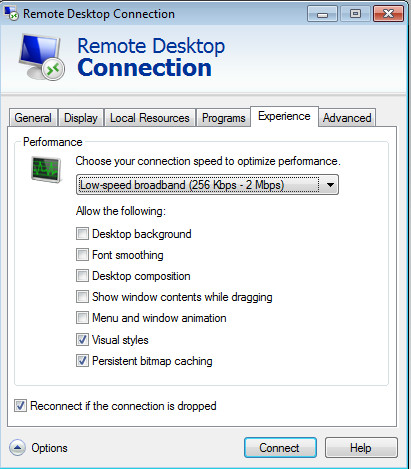
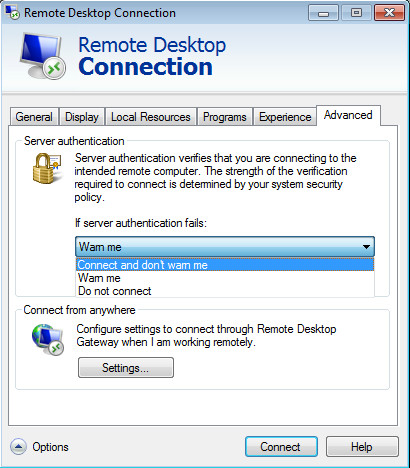
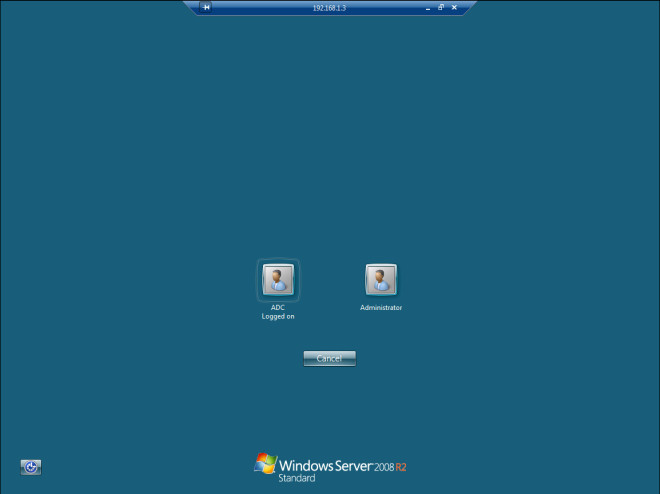

It’s nice when I practice it.