How To Turn On The Handoff Feature In Windows 10
Many people are of the opinion that desktop systems will soon go extinct. It’s a fact that people are using their smartphones and tablets more and more to do work they would normally need a desktop for. We’re in that transition period where both desktops and phones and tablets are used for work and entertainment alike. With the threat of extinction desktops are evolving to stay relevant. Windows 10 has a really awesome handoff feature coming with the 2016 Anniversary Update which allows users to pick up work on their desktop from where they left it off on their mobile device. The feature will work for iOS, Android, and Windows Phone devices and it’s already made an appearance in Preview Build 14332. Here’s how to turn it On/Off.
To turn on the Handoff feature in Windows 10, open the Settings app. Go to the Privacy group of settings and in the General Tab, scroll down to the very bottom. Here you will find two options that enable the Handoff feature. The feature lets you continue work that you had started on other devices via WiFi and/or Bluetooth.
The ‘Let apps on your other devices launch apps and continue experiences on this device’ switch is for apps that use WiFi to hand-over your last task. The ‘Let apps on your other devices….over Bluetooth’ option switch is for apps that can hand-over work via Bluetooth.
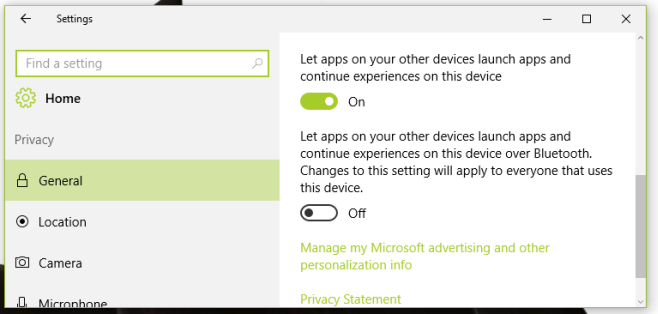
In order to use the feature, you must be running apps that are compatible with the Handoff feature on your mobile device. Likewise, the desktop counterpart of these apps must also support Handoff.
Handoff as a feature has existed on OS X for a while but this is it’s first rendition on a Windows version. While it’s likely going to take a while to perfect, the good thing is that it works with all major mobile operating systems.
This feature was tested on Windows 10 Preview Build 14332. If the implementation changes in the stable release of Windows 10, we will update this post accordingly.

this article is just crap and a waste of time
^^ So is this comment… didn’t stop you writing it did it?
<>