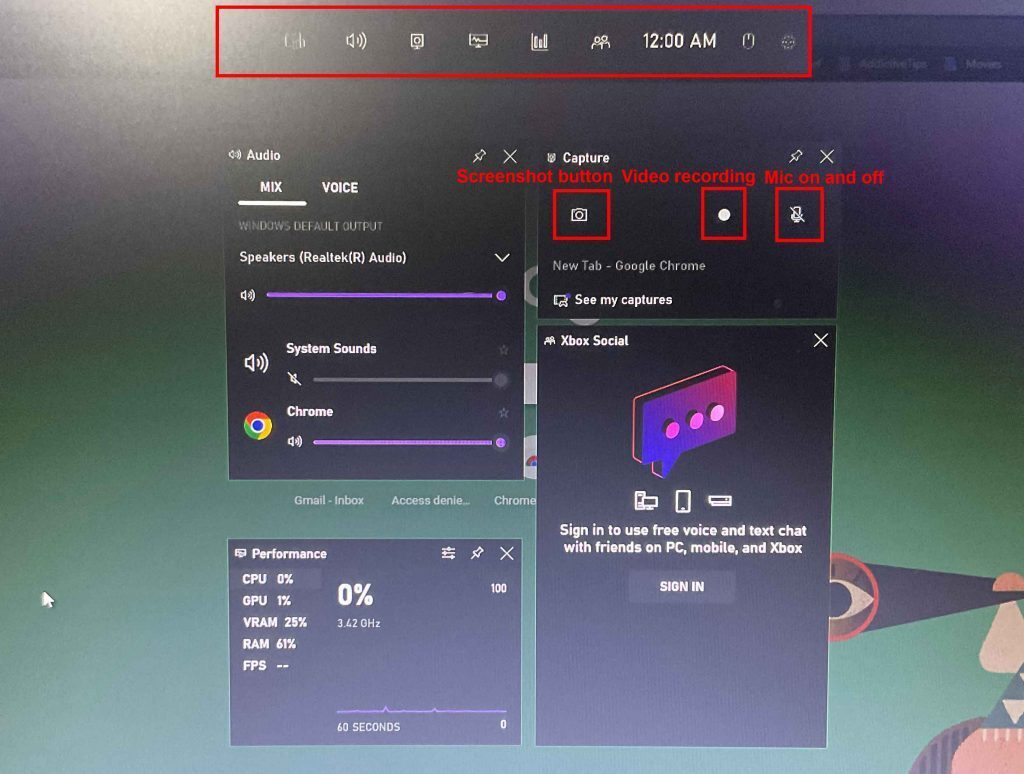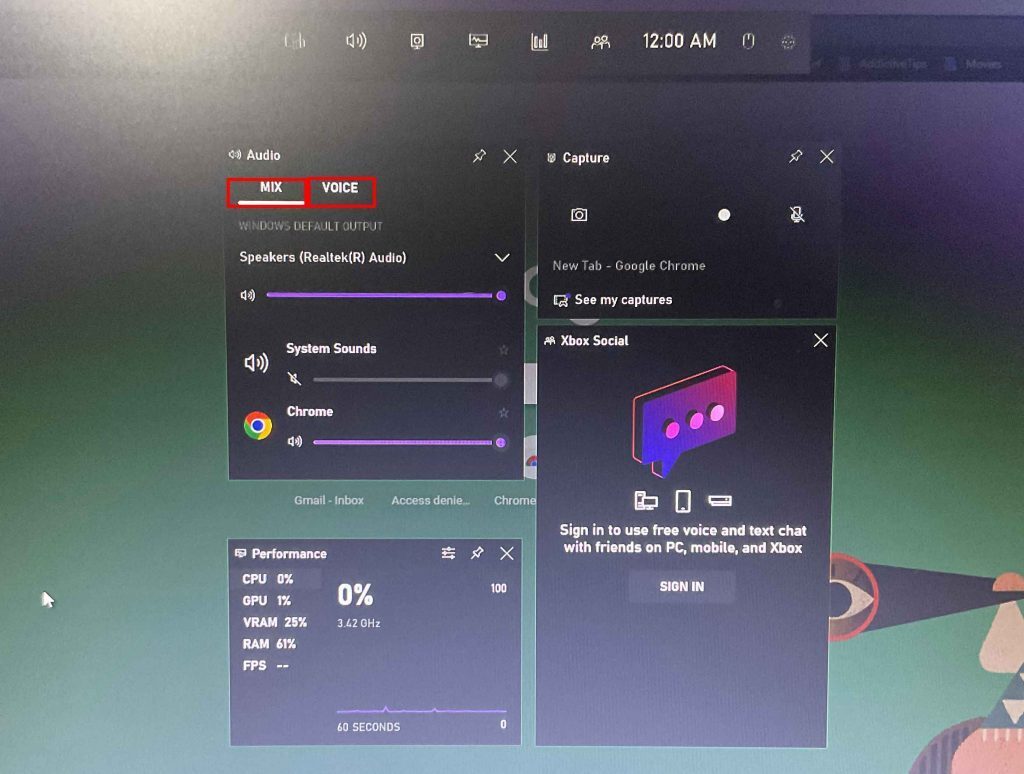How to Turn on Screen Record on Windows 10 or Windows 11 PCs
If you’re searching online on how to turn on screen record on Windows 10/11 computers, you need to look no further than just a hotkey on your PC. That’s right! Just hit Windows+G on your keyboard and you’ll see the Xbox Game Bar app that helps you record your PC screen.
Windows users have long been subscribing to paid or free screen recording apps to fulfill their needs for recording computer screens. The obligation to use third-party apps for screen recording has ended with the Windows 10 operating system.
Later on, Windows 11 only made screen recording better with Xbox Game Bar. Now, Windows 10 and 11 users can effortlessly record screens or take screenshots for various work, entertainment, or personal needs. The best use of it is broadcasting your gameplay live among your followers and fans without buying any third-party app for screen recording.
Continue reading to learn how to turn on screen record using the built-in app of Windows 10 or 11 PCs. Moreover, you’ll find many questions that people ask and answers to those questions.
What Is Xbox Game Bar?
Xbox Game Bar is a widget-like Windows app that comes out of the box with Windows 10 and Windows 11 PCs. It’s a game recording overlay with various consoles to control screen recording, screen capturing, audio recording, monitoring PC performance during gaming, and connecting with the Xbox Social app.
It’s a robust screen recording app for the latest Windows PCs. Therefore, as a user, you don’t need to buy any third-party apps for screen capturing.
Why Use Screen Record on Windows 10 or 11?
- Broadcast live gameplay on social media apps like YouTube, Facebook, Twitch streaming, etc.
- Receive multiplayer game invites on Xbox Game Bar.
- Chat with gaming buddies on Xbox Game Bar.
- Record your screen and share the clippings with office colleagues for work requirements.
- Record live webinars or tutorial sessions for later consumption.
How to Activate Screen Record Feature on Windows 10/11
Windows 10 and 11 factory settings enable the Xbox Game Bar features by default. However, if you or someone else have turned off the feature, follow these steps to activate it again:
- Select the Windows button on the Taskbar.
- Click on the Settings app above the Power button in the Start menu.
- Inside the Settings app, locate and click on the Gaming option. You should find it just below Network & Internet.
- Select Xbox Game Bar on the left-side navigation pane.
- Turn On the Xbox Game Bar Enable button on the right-side panel.
How to Turn on Screen Record on Windows 10
- Hit Windows+G together to bring up the Xbox Game Bar.
- You’ll see various widgets in the app along with the widget menu on the top.
- The Capture widget includes all the tools for screen recording.
- If you want to take a screenshot, click the Take screenshot (camera icon) option.
- For screen recording, select the Start recording (white dot icon) on the Capture widget.
- To disable or enable the system mic, click on the Turn mic on while recording (mic icon).
- The Audio widget offers Mix and Voice features for live broadcasting purposes.
- You can go to the Settings app > Gaming > Captures to modify screen recording settings like storage, record length (30 min to 4 hours), audio quality, video frame rate, etc.
- By default, Windows 10 stores all the recordings in C:\Users\(your user name)\Videos\Captures folder.
How to Turn on Screen Record on Windows 11
The Xbox Game Bar of Windows 10 and Windows 11 are the same apps. You can follow the above steps to activate screen record on Windows 11 PCs.
FAQs on How to Turn on Screen Record
Does Windows 10 come with a screen recorder?
Yes! Microsoft ships all Windows 10 and Windows 11 PCs or OSs with a built-in screen recorder. It’s popular as Xbox Game Bar among gamers.
It offers you all the tools, functionalities, and features that you require to record your Windows PC screen for broadcasting or clip-sharing purposes. You can download it from the Microsoft Store if you’ve deleted the app.
How do I turn on the screen recording on my computer?
Not all PCs come with a built-in screen recorder app. If you own Windows 10 or 11 PCs, you can use the Xbox Game Bar for screen capturing.
If you’re using a Macbook or any of the latest macOS PCs, you can use the QuickTime Video Player to capture your computer screen.
For all other computers, you need to buy a screen recorder from a third-party app developer.
Why can’t I screen record on my Windows 10?
You may have turned off the Xbox Game Bar on your Windows 10 PC. You can activate it again by going to Windows Settings > Gaming > Enable Xbox Game Bar.
How do I record my screen on Windows 10 without any software?
It’s okay if you do not want to install any screen recorder app on your Windows 10 PC. You can use online screen recording apps. There are plenty of them and most are free. For example, you can try out ScreenApp.io.
What is the shortcut key for screen recording in Windows 10?
The shortcut or hotkey to activate Xbox Game Bar on Windows 10 or 11 PC is Windows+G keys on your keyboard. Hitting these keys together will show up an overlay of the Xbox Game Bar tool with various widgets.
Conclusion
So far, you’ve discovered the basics of screen record on Windows PCs (10 and 11) like the definition of the app, its benefits, etc. You’ve also learned how to turn on screen record on your latest Windows 10 or 11 PCs for any kind of screen recording needs.
Now, you can try and use the feature on your Windows PC to show off gaming live on YouTube or Facebook. Or, you might want to record screens for workplace requirements like software debugging.
You may also be interested in knowing how to record multiple screens at once on Windows 10 or 11 PCs.