How To Tint Your Screen A Warmer Color In Windows 10
Last year, an app called Flux was released for iOS. It tinted your screen a nice warm color so that looking at your phone at night didn’t hurt your eyes. The tint color also made sure a bright screen didn’t chase your sleep away. The app was so popular, it was promptly pulled from the App Store and Apple soon incorporated the feature in iOS. Windows 10 has just done the same thing by adding a feature to natively tint your screen a warmer color. Here’s how it works.
This feature is officially called ‘Blue Light’. You can turn it On or Off at will, and schedule it to turn on at a specific time or at sunset.
To tint your screen and use the Blue Light feature, open the Settings app. Go to the System group of settings and select ‘Display’. Under the ‘Color’ section, you will see a switch to ‘Lower blue light automatically’. Click the ‘Blue light settings’ link under it.
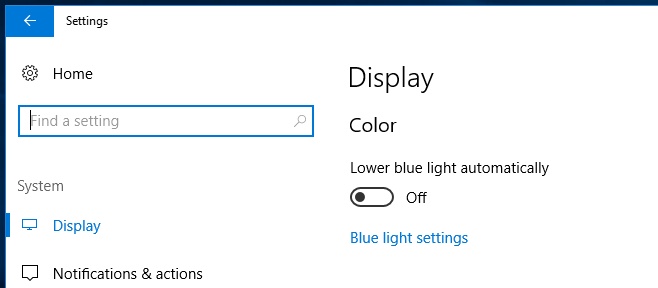
There are two ways to turn on Blue Light settings; manually or on schedule. Before you turn it On though, select how much you’d like to tint your screen. On the Blue light settings screen, there is a slider called ‘Color temperature at night’. Use it to set the intensity of the tint. Click the ‘Turn On now’ button to enable it. Once enabled, the button will read ‘Turn off now’ so that you can disable the tint.
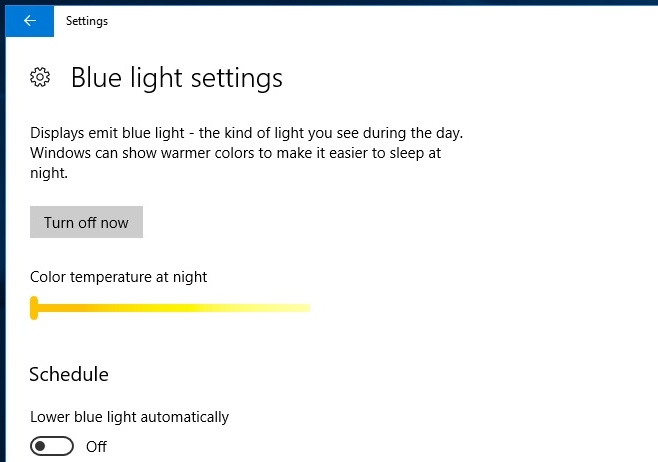
If you scroll a bit further down, you can see the schedule settings for Blue light. Turn on the ‘Lower blue light automatically’ option and then set either a schedule or a sunset trigger. In order to use the sunset trigger, you must have location services enabled.
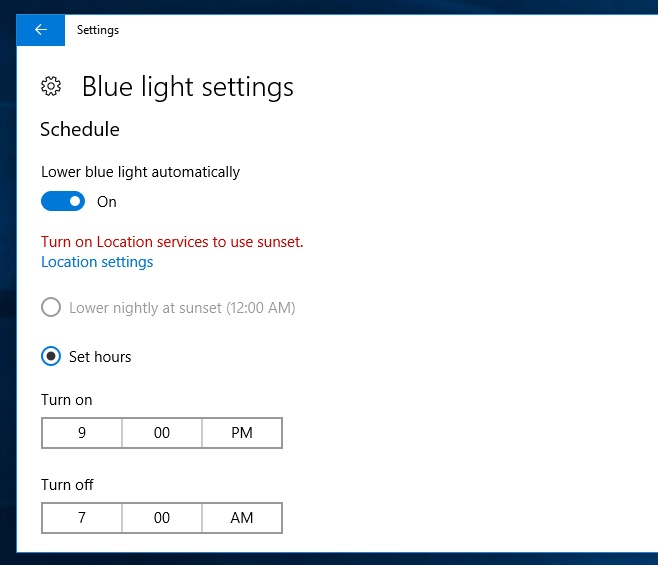
This feature is currently available to users on the Windows Insider program running build 15007. Come March 2017, you will be able to natively tint your screen a warmer color in Windows 10 with the Creator Update.

I want to adjust color hue/tone permanent (nothing to do with nightlight, night time/easier on the eyes, etc.). This used to be possible in older versions of Windows, to make sure photographs display colors truly or consistently.
So is this still coming or ???
I’ve found that I can alter the colour of the screen using my graphics card. You might be able to do this too.
I think the advice below is what you refer to. Thanks.
Type in Calibrate Display Color in the windows search bar. and follow the steps. This might help in attaining it. This isn’t permanent, but these settings are implicitly applied every time you login as respective windows user.
Thanks, I went through the steps. No improvement but at least I know how and where to do this! It’s possible this new (Dell) laptop’s graphics card has a truer color scheme set. My iPhone 6 Plus, 2 iPads and a 3 year old Toshiba laptop all have warmer colors in the pink/red/purple range which I prefer (I scap and also collect a lot of sunrise and sunset pics). I’ll keep fiddling with those sliders.
Poor little Peggy can’t even adjust color settings on her PC
“This feature is currently available to users on the Windows Insider program running build 15007”
That should be the first sentence in the article. Thanks for wasting my time…