How To Synchronize Google Calendar With Mozilla Thunderbird [Tip]
If you are a Mozilla Thunderbird user, and also operate a Google account, it might be worth synchronizing your Google Calendar with the Lightning calendar add-on. This is because, many Thunderbird users already use this extension due to it’s seamless integration and compatibility with Mozilla Thunderbird email client. In this post. we will walk you through the process of integrating your Google Calendar with Thunderbird.
To install the Lightning extension in Thunderbird, head over to Tools –> Add-ons and search for “Lightning” (I don’t mean to be philosophical), and install the extension.
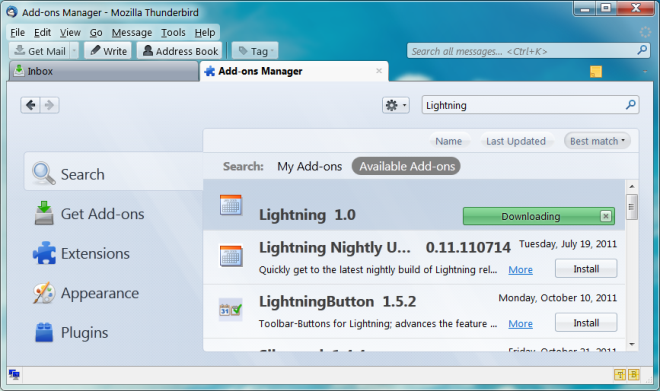
Once done, go to calendar settings from your Google account and select the Calendars tab
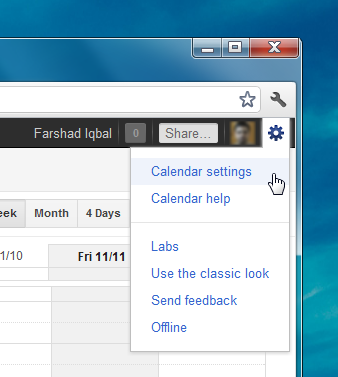
Here, click the calendar that you wish to sync, and copy it’s ID from the bottom of the page.
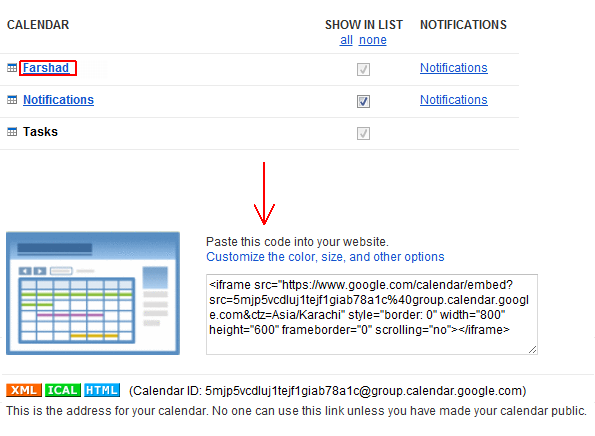
Now, go to your Thunderbird mail client and select File –> New –> Calendar, and create a new calendar by following the wizard. In the first step, select On the Network option, hit Next, select CalDAV option, and enter the following URL:
https://www.google.com/calendar/dav/Your calendar ID/events.
In the last step, give a name to the Calendar (e.g., My Calendar), and complete the wizard by hitting Next, followed by Finish.
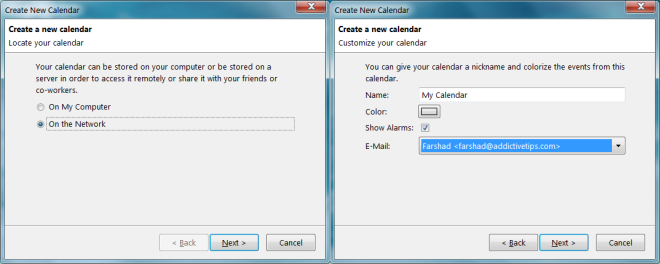
Once done, a new dialog box will pop-up, where you will require entering your Google account credentials, after which the new calendar will show up in your Thunderbird mail client within the Lightning calendar.
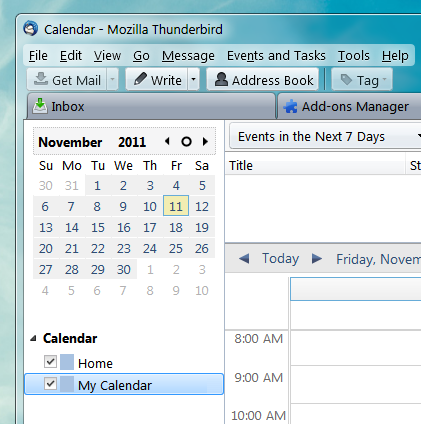

I’ve a problem with 2 time autentification…….
it didn’t for me, but I noticed I had an update pending once I applied that I appeared
Lightning does not show upon search in latest version of Firefox unless it goes by some other name eg Copy to Wordperfect Lightning is given horrible reviews.