How To Speed Up Windows Shutdown Process
Are you frustrated that your Windows XP takes to much time to shutdown when your rushing to go somewhere else? If this is the situation that you want to shutdown the computer in hurry, you can make some tweaking to your registry so that it will help you to speed the this process. We have written much about windows registry in the past couple of weeks that it is used to store information and system settings.
Note: Make a backup of the registry before making any changes.
If you are in a hurry to shutdown the computer sometimes the process takes too long to close all the running programs. Windows will repeatedly annoy you with pop up messages asking if you really want to quit the applications, to speed up closing these programs, a few registry tweaking has to be done.
Auto End Task
This registry setting ends the running task and automatically shutdown the application
Go to Start > Run, type regedit to open Registry Editor.
Navigate to
HKEY_CURRENT_USER\Control Panel\Desktop
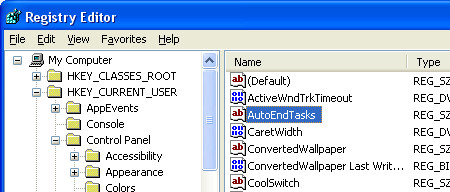
Scroll down to find the registry key called AutoEndTasks. Right-click on the key, select Modify and change the value to 1.
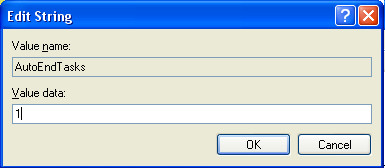
Exit Windows Registry after making changes.
Wait To Kill Application
This registry key function is to set the time interval for Windows before killing the applications to shutdown the computer.
Navigate to:
HKEY_CURRENT_USER\Control Panel\Desktop
Scroll down to look for the Registry Key called WaitToKillAppTimeout, right-click on it, select Modify and Change the value to 1000.
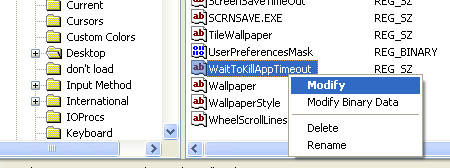
Exit Windows Registry after making changes to it.
Hang Application Time
This registry key sets the hang time of the application before closing.
Navigate to:
HKEY_CURRENT_USER\Control Panel\Desktop
Scroll down to look for the Registry Key named HangAppTimeout.
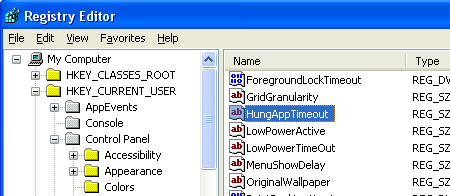
Right-click on it, select Modify and Change the value to 1000, exit Windows Registry
Wait To Kill Service Timeout
This registry key sets the time for Windows to wait before ending services related to Microsoft.
Navigate to:
HKEY_CURRENT_USER\Control Panel\Desktop
Look for the Registry Key named as WaitToKillServiceTimeout, right click on it, select Modify and Change the value to 1000.
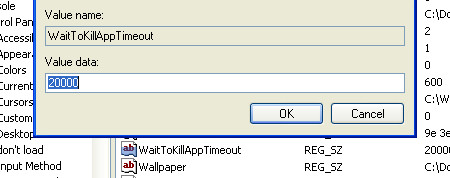
Exit Windows Registry
Note: Don’t get confused between WaitToKillAppTimeout and WaitToKillServiceTimeout, they are two different keys.
Clear Page File Before Shutdown
When Windows is shutting down, it automatically removes and clears the contents of the page files for security reasons, this process takes some time and slow down your shutdown process. If system’s security is not your concern than you can tweak the registry settings to disable the Windows to do the clearing of paging files.
Navigate to:
HKEY_LOCAL_MACHINE\SYSTEM\CurrentControlSet\Control\Session Manager\Memory Management
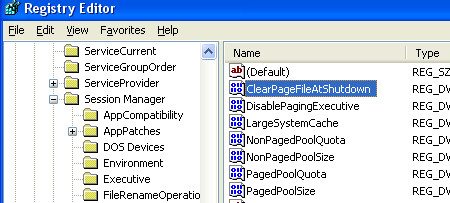
Scroll down for the Registry Key named ClearPageFileOnShutdown, right click on it, select Modify and Change the value to 0.
Exit Windows Registry and you are done !
Now you will see the Shut Down process will be much faster than before.

Still great info. I wish I had discovered this sooner. This helped me work around a 2003 Terminal Server logoff issue that I couldn’t otherwise resolve.
This is Valid for windows XP only
Wait To Kill Service Timeout — THIS TIP IS WRONG!!!! — There is no such key!!
ASAD made a typo here.., the tip should read as follows!
Look for the Registry Key named as WaitToKillAppTimeout, right click on it, select Modify and Change the value to 1000.
When I change the values to 5000 (from 20000) in the 3 WaitTokillServiceTimeouts in ControlSet, ControlSet001, ControlSet002 the values go back to 20000 in ControlSet and ControlSet001 within the first few shutdowns. The new value seems to remain longer in ControlSet002.
How can I prevent the edited values in ControlSet going back to the default of 20000?
Alfred
Hi. Try to change all permissions permissions on folders currencontrolsetXXX to Read Only. Deny the total control to all. This way, the system can’t will change the values.
P.S: Sorry my bad english
Good tips, an update for windows 7 would be great (none of the mentioned keys exist in Windows 7).
best