How To Snap Windows Using Keyboard Shortcuts In Windows 10
Snapping in Windows 10 is very different than it was in Windows 8 and Windows 7. If you never made the jump to Windows 8, or if you decided to revert back to Windows 7 after you realized you didn’t like Windows 8 one bit, snapping windows in Windows 10 will seem even more different. We touched on the feature, and how it works in our Windows 10 feature review. One major change with the Snap feature is that it doesn’t just let you snap windows to one half or one quarter of the screen. Instead you have many more snapping options and more sizes to snap a window in. This guide details them all.
The Many States Of A Snapped Window
The gallery below shows the many positions you can snap a window to. This is just a handful of the positions that Windows 10 supports but these will be most familiar to Windows 7 users. It also details a bit of the new snapping feature in Windows 10.
Keyboard Shortcuts
To snap a window to one of the many positions shown above, you will still use the Windows key and the arrow keys on your keyboard. The many combinations that you can now use to snap windows are illustrated below. Bear in mind that Windows 10 Technical preview is buggy (quite buggy) and some shortcuts may not respond at all times.
Windows + Left Arrow and Windows + Right Arrow will snap windows to the left and right half of the screen respectively.
Windows + Up and Windows + Down arrow keys will snap it to the top and bottom half respectively.
With the window snapped to the top half as it is in the image above, hit the Windows+Left Arrow key+Left Arrow key to snap it to a third quarter of the screen. If, after snapping the window to the top right corner, you hit the Windows+Down Arrow key, the window will look like the one in the next screenshot.
With the window snapped to the left half (Windows + left arrow key), you can snap the window to a third quarter of the screen by hitting Windows+Right Arrow key+Right Arrow key (press the right arrow key twice). If you hit the Window+Up Arrow key the window remain this same width but will resize to half in length (see previous screenshot).
You’ve probably noticed that the keyboard shortcut for both the last two snap states is the same but it yields different results. The difference arises because of the state the window was previously in before you typed the shortcut. With the Window snapped to the left half, the Windows+Right Arrow key x2, will snap it to the right, occupying a third part of the screen. With the window snapped to the top half of the screen, this same shortcut will snap it to the top right corner of the screen.
Windows + Right Arrow key + Down Arrow key, will snap it to the bottom right quarter of the screen. In this same state, if you hit Windows+Left Arrow key, it will snap to the bottom half. Repeat this shortcut to snap it to the left half. You can continue to use the shortcut to cycle through the different quadrants of the screen. You can repeat it in reverse order by using the Windows+Left Arrow key shortcut to cycle through the different positions.
With the Window snapped to the top half of the screen, hit Windows + Up Arrow key + Up Arrow key to snap it to the top quarter of the screen. You can then use the Windows + Down Arrow key and/or the Windows + Left Arrow key to snap a much smaller window size to the left, bottom, and right side of the screen.
You can snap a window in seven different ways in Windows 10. Any state or size you can snap it to, to the right, can also be snapped to on the left. Likewise, any size the window is snapped to, to the top, it can be snapped to the bottom.
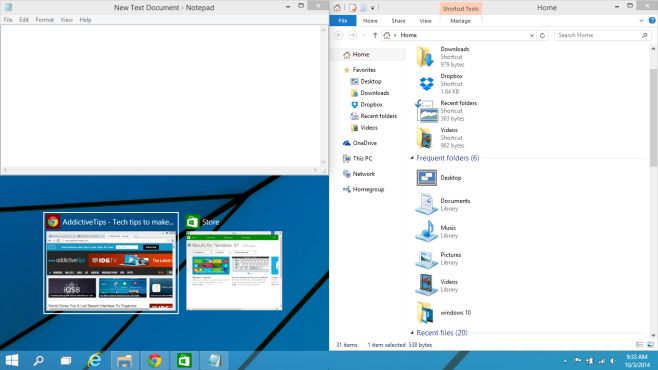
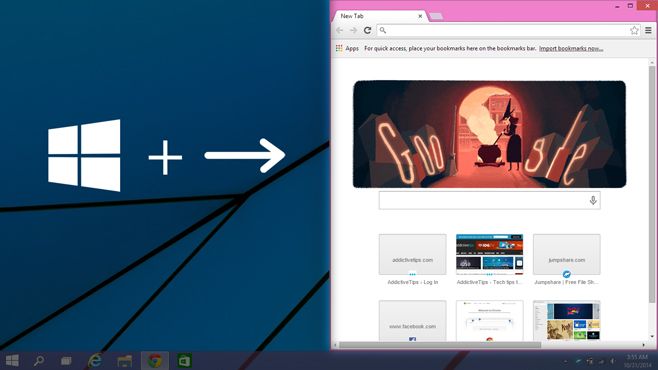
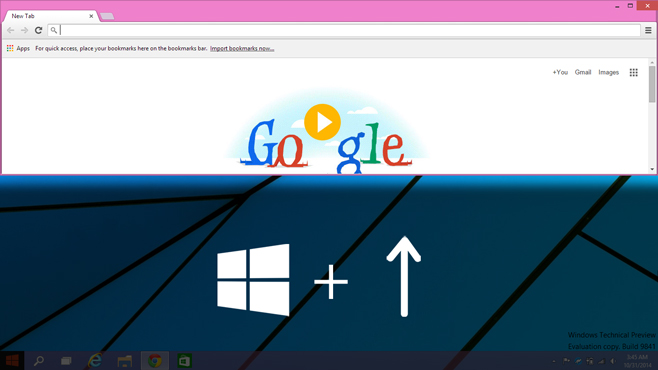
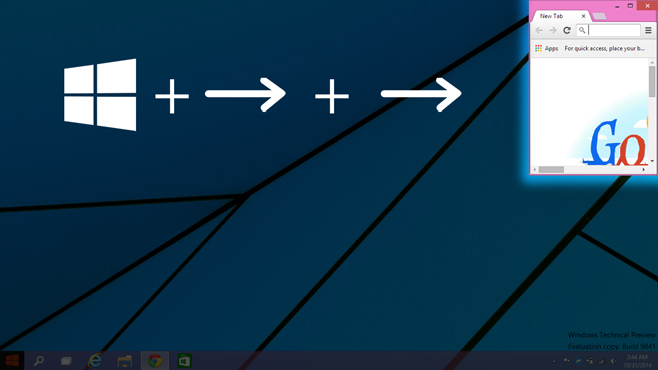
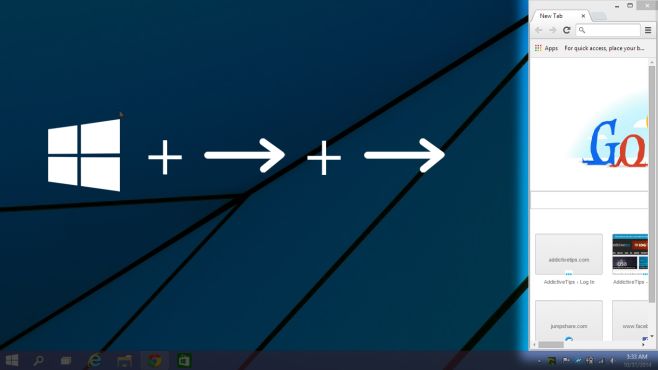
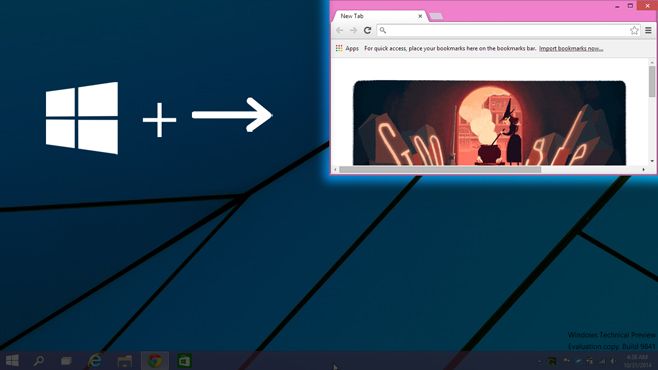
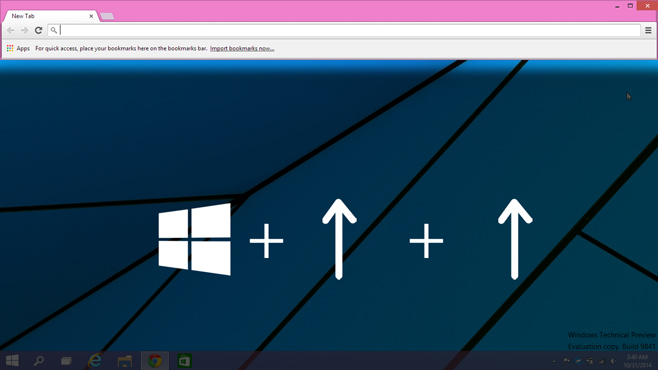
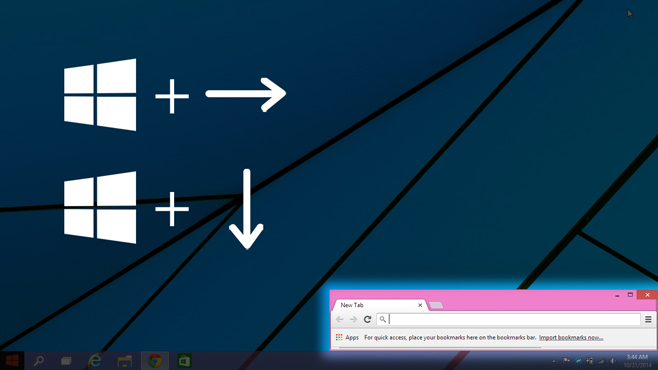

This information is quite out of date. Windows + Up maximises the window now. Windows + Down minimises it.
This doesn’t work w/my multiple monitor configuration. Maybe its for single display use.
I’ve tried these shortcut keys but they don’t work. I can only get the 4 apps to snap to 4 corners. If I press Windows Up Arrow, it just maximizes the window. If I press Windows Right key twice, it just sends it to the other screen. Is it because I am using two screens that I cannot get these third quarter sized screens? Or did these advanced snap features not make it to the final build of Windows 10?
really informative article fatima, I think creating a infographic about all Windows 10 shortcuts will be a good idea. What you say?