How To Show Or Hide App Badges On The Taskbar In Windows 10
Apps icons on the Taskbar in Windows 10 can indicate new messages, events, or alerts via a little badge. The app needs to be running in order for the badge icon to appear, so apps that are simply pinned to the Taskbar but not running will not show you a badge. The badge updates whenever the app receives a new alert or message. It’s a pretty neat indicator of new activity that you can check without having to switch to the app. Here’s how you can enable or disable, it.

These instructions apply to the Windows 10 Anniversary Update i.e., you must be running build 1607 or above in order to follow them.
Open the Settings app and go to the Personalization group of settings. Go to the ‘Taskbar’ tab and scroll down to the very bottom. If you want to enable app badges, turn the ‘Show badges on taskbar buttons’ option On. If you don’t like the badges, simply turn this option Off.
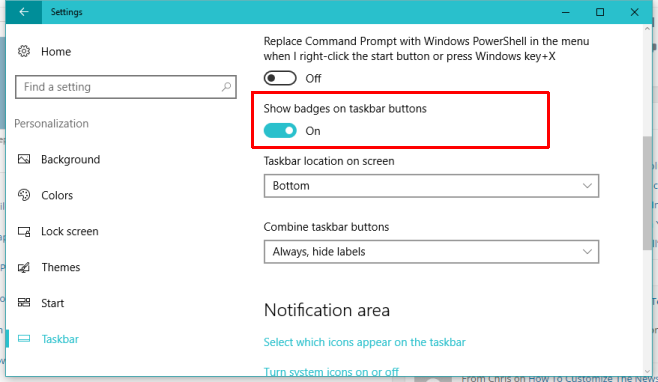
We should mention that not all apps will show badges. In fact, the ability to show a badge on the Taskbar must be added as a feature by the app developers for it to work.
The downside, or rather the limitation, is that this option cannot be turned on selectively. If you decide to show badges for apps, you do so for all apps and not just the one or two favorites you actually need them for. The default Mail app is one of the apps that support badges but in due time, the number will likely go up so that third-party apps start to support it as well.
The option has some odd side effects as well. For example, turning the option Off will hide the Chrome profile picture that appears on the Chrome app icon in the Taskbar. If you turn it Off and have two different Chrome profiles open, you won’t be able to tell the difference between the two without peeking at them or switching to the windows.

月黑风高夜,访问博客时!