Share Game Clips & Screenshots to Xbox Feed on Windows 10
GameDVR is an Xbox app feature in Windows 10 that lets you record game play or take screenshots whenever you like. The screenshot and screen recording feature isn’t there just so you can forever preserve your gaming achievements. You can share them to your activity stream so that your friends can see them. This might not be common knowledge because there is no option to share images or videos from the Activity section. In order to share a screenshot or a video, you have to go to the GameDVR section in the Xbox app, find the screenshot/video, and then upload it. Here’s how.
First, open a game and take either a screenshot or record a video. If you decide to take a screenshot, make sure you use the Win+Alt+Prnt Screen keyboard shortcut. This will save the shortcut to the folder GameDVR reads from. If you use Win+Prnt Screen, the Xbox app won’t be able to find it.
Open the Xbox app. Click the hamburger button at the top left and select ‘GameDVR’.
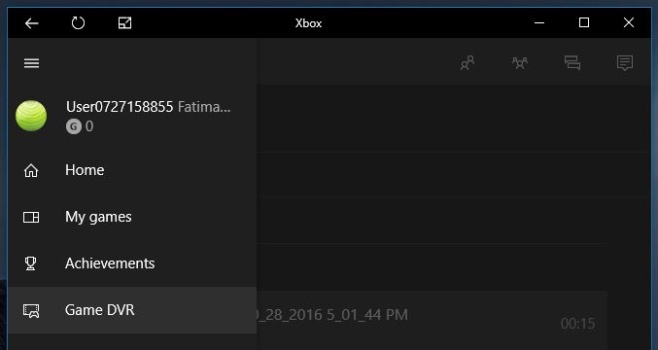
Next, narrow down what you want to share. You can sort files by screenshot or game clips, and you can sort them by date, or by game.
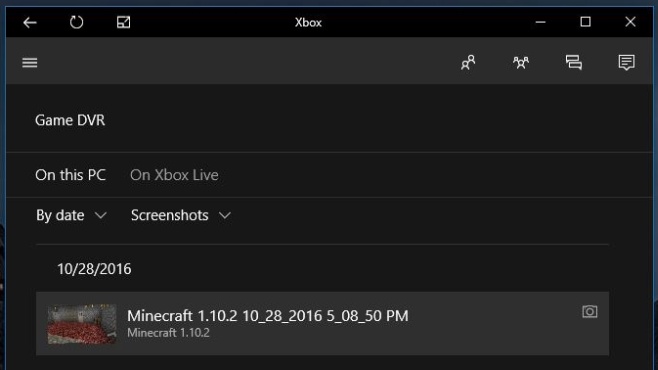
Scroll through the files and select the one you want to share. If it’s a game clip, you can play it before you share it. Click the ‘Upload’ button when you’re ready to share it with your friends. The Upload button shows upload progress once it’s been clicked.
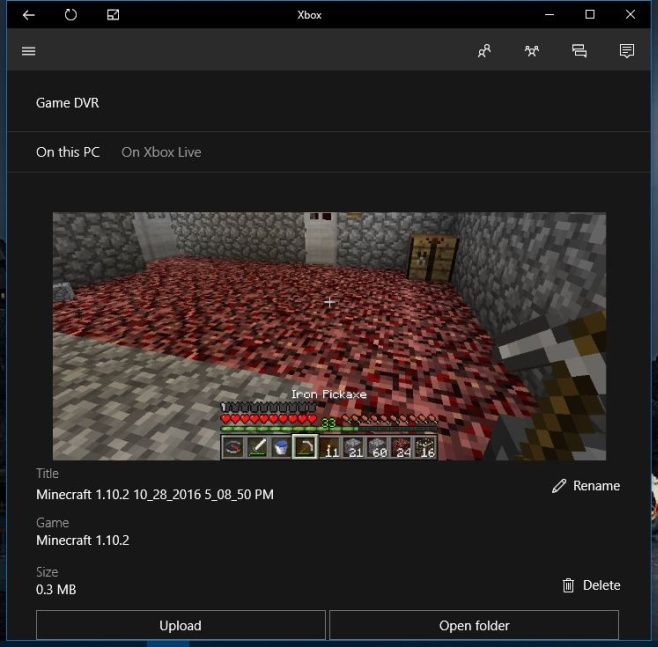
If you want to share a clip or an image you didn’t take via the Xbox Game bar, you can do so by copying/moving it to this location;
C:\Users\YourUserName\Videos\Captures
This is where both clips and screenshots are saved by GameDVR. As with most things in Windows 10, this little feature is neat and very obscurely positioned. Xbox users who share their activity and/or regular updates will likely think there isn’t a way to share clips or images since the Activity column in the Xbox app lacks the controls for it. It’s just one more area that needs a little attention from Microsoft.
