How To Share A USB Printer Over Your Network In Windows 10
Windows 10 has made both big and small changes to how things are done in the OS. Many features continue to work much the same way they did in older versions of Windows but almost as many things have changed. If you previously used a USB printer, sharing it with everyone over your network was pretty easy. All you had to do was go to the Share tab in the printer’s properties and share it with everyone. The share tab is gone in Windows 10 and how you share a USB printer in Windows 10 has changed. Here’s how to find the share option for sharing a USB printer over your network in Windows 10.
Open the Control Panel app and go to Devices & Printers. Right-click the printer you want to share and select ‘See what’s printing’ from the context menu.
This opens the printer’s jobs’ window where you can see all active and queued print jobs. Open the Printer menu and select Sharing. This opens the properties window for the printer and here you have a Share tab. Go to the Share tab and enable the ‘Share this printer’ option. You can enter a different name for the printer if you like. Click Apply and everyone on your network should now be able to send print jobs to the printer you just shared.
This works for when you have multiple systems connected to the same WiFi network but are not necessarily part of the same home or work group. Why Microsoft chose to hide this little option like that is a mystery but rest assured if you don’t find an old setting, feature, or option in Windows 10, it’s not necessarily gone. It’s just moved.
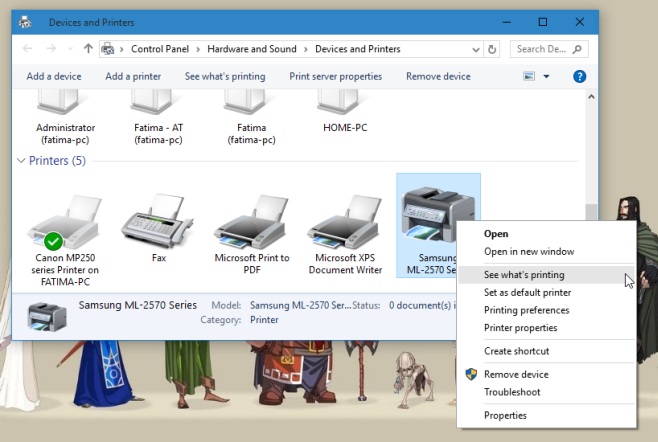
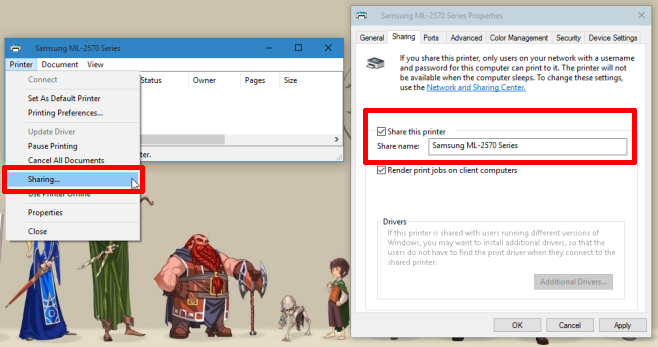

After setting the printer to share, Go to Windows 10 “Add Printer” then “Select a shared printer (Browse)” then select your Windows 7 device, and the shared printer should show up. Connect and you are done.
Win 10 – Here’s an easy way that does NOT require the computer with the printer to be visible. Get on the computer where the printer is attached. In search type “control panel” and go to it. Upper right select “View by: Small icons”. Select “Devices and Printers”. Find your printer and right click on it. Select “Printer Properties”. At bottom right click “Print Test Page”. Keep the printer sheet. Click “OK” to get out of Properties.
Now go to the computer where you want to add the printer. In search type “control panel” and go to it. Upper right select “View by: Small icons”. Select “Devices and Printers”. In this Control panel click “Add a printer” in ribbon near the top. It will scan – let it finish. Then click near bottom “The printer that I want isn’t listed”. Select radio button “Select a shared printer by name”. In the box type in “\” (without quotes) then from your printed sheet type in the Computer Name: entry. Then type in “”(without quotes) and then type in from your printed sheet the Printer Name: . Click the “Next” button. It may prompt for the login of the computer with the printer. That’s it.
tried this. The second computer opened a “File Open” dialog and did not show any printers. I typed in the name manually. It did not find it.
This worked for me. Thanks for the help. My boss was driving me crazy printing his stuff in color all the time.
Thanks for sharing it’s very helpful! continue sharing your knowledge.
The others don’t work for them. After the guide you must click the printer shared on your network sharing file it will install the printer on your laptop or computer.
Nice Information, so helpful
Why is Windows 10 always such a piece of crap? I usually use Linux (RHEL & Ubuntu) on about 5 of my computers at home, but the wife has two Windows machines and she has a USB printer on one of them.
So I shared the Printer on one of the Windows machines, and low and behold, I easily set up the LLinux nodes to print to that shared Windows machine, no problem, it works every time I need to print (the hard part was setting up Windows to allow sharing.)
But I’ll be damned if the other Windows machine does not have an issue every F-ing time I try to print from it. It can never find the shared printer. I have to jump through hoops all over the two damn Windows machines to get them to communicate.
Is there anyone at MS who knows how to develop a decent product anymore?
Anymore? HA HAHA HHAAHA hah ah Ha haha ha hahaha HAa hAHa!
does not work. My other Windows 10 PCs cant find the printer anymore.
Amaayzing.
So, to share the printer, forget about Homegroup, forget about “File and Printer Sharing” in “Advanced Sharing Settings”. Noooooo, you have to go to “See What’s Printing”, on your printer menu! Of COURSE! What could be more intuitive. Remind me, have I sold my MSFT stock yet
This is only one of many ways to get to it. The person who wrote this chose the dumbest way to access the share. The blind leading the blind. ID 10 T.
It’s not hidden, its in the same place it’s always been. The only difference is, Printer Properties is now in the middle of the context menu when you right-click the printer in Control Panel / Devices and Printers.
Don’t be fooled by the “Properties” at the bottom of the context menu, that’s the hardware properties menu from the Device Manager. Stupid that they put both on the same menu.
This has not worked for me. I have a WIndows 10 laptop PC with USB attached printer, and a Windows 7 laptop on the same network (the two PCs have WiFi but also are cabled into the same router). I can copy files between the two PCs, and the printer on the Windows 10 PC shows up as printer on my Windows 7 PC, however when I try to print the job appears on the printer queue on the Windows 7 PC but never shows up on the WIndows 10 PC? Sharing is enabled for this printer on the WIndows 10 PC and I can print OK on the WIndows 10 PC.