How To Setup Dropbox-Like Synchronization Using Windows Live Mesh
Many users who use Dropbox and other cloud storage services, have recently been more concerned about security vulnerabilities that can compromise their personal data. While many people like using services like Dropbox because of the convenience that they provide, Windows Live Mesh can be used as a viable alternative for syncing multiple folders (instead of just one parent folder) between Windows and Mac computers. In this post, we will walk you through the steps of setting up your Windows Live Mesh synchronization folders.
To get started, launch Windows Live Mesh and login with your Windows Live ID. Once done, click Sync a folder and select a folder to sync.
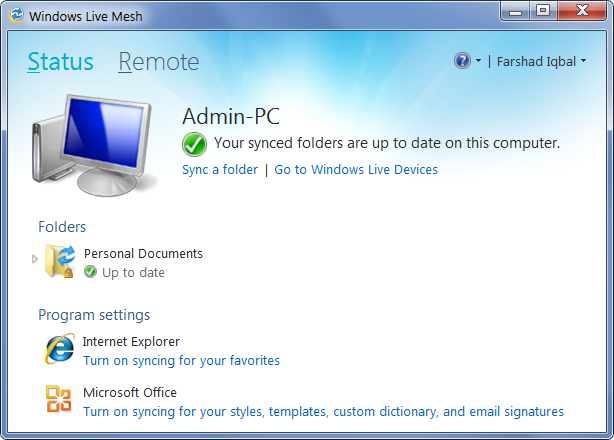
This will provide you with the option to select devices to sync your folder with. The available options will include all connected computers, and your SkyDrive account. For example, you can save your data to your cloud drive, and also choose another computer to sync the folder with. When you login to the other computer using Windows Live Mesh, the folder will be automatically synced.
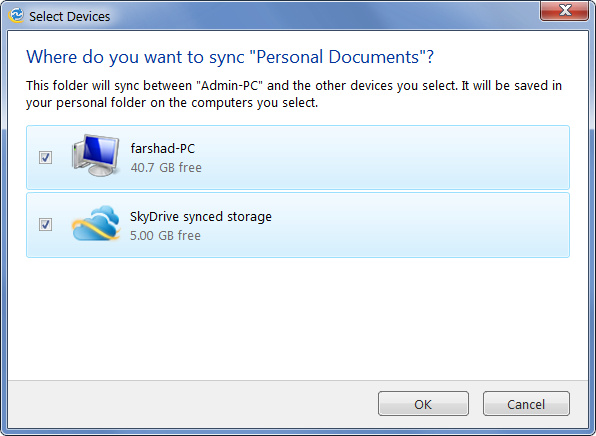
Using this method, you can save up to 5GB of data on your SkyDrive account between numerous Windows and Mac OS X computers.
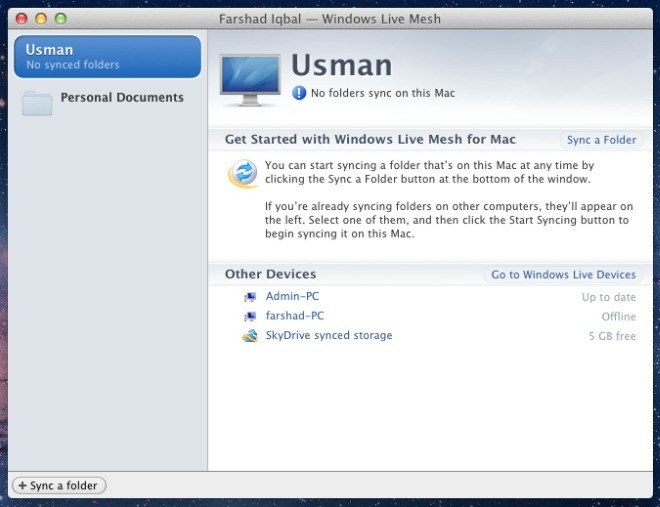
You can edit permissions by logging into your Windows Live account (at devices.live.com). Here, you can connect and disconnect devices to sync folders with, and control what data is shared with each connected device.
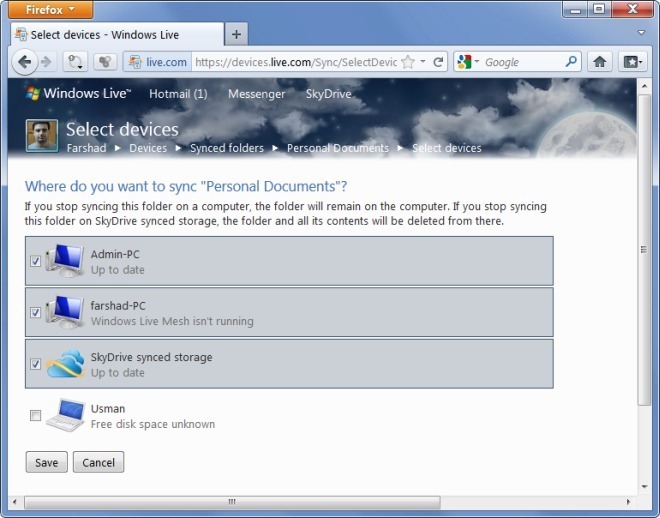
While Windows Live Mesh is a good alternative to Dropbox and other cloud storage services, it currently does not support too many platforms, like many widely-used mobile operating systems, such as iOS and Android.
