How To Set Windows To Automatically Wake Up From Sleep
Like many other operating systems, Windows also offers a useful sleep mode to save power during system inactivity. Once in sleep mode, you can easily wake the device up by moving the mouse or pressing any key on the keyboard. It’s also possible to remotely wake up the computer from another PC connected to the same network by sending the wake signal. Though what if you want to wake your Windows 7 or Windows 8 machine at some specified time, perhaps to automatically launch an early morning exercise video, or trigger a wake-up alarm? You can easily do that by using Windows’ native Task Scheduler utility. In what follows, we will guide you through the steps involved in setting up the automatic wake up task on Windows.
First of all, you need to open the Task Scheduler window. Head to the Start Screen and type ‘schedule task’ (without the quotations), select Settings and then click Schedule tasks from the left. If you’re on Windows 7 or previous Windows versions, you can open the Task Scheduler from the Start Menu by heading to Accessories > System Tools > Task Scheduler.
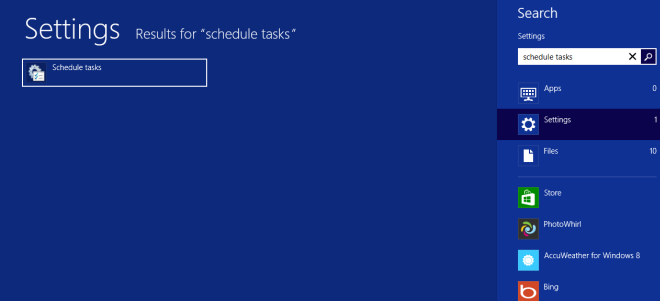
You will need to add a wake up task by creating a custom task from scratch. From the Task Scheduler, click ‘Create Basic Task’ from the Actions pane on the right.
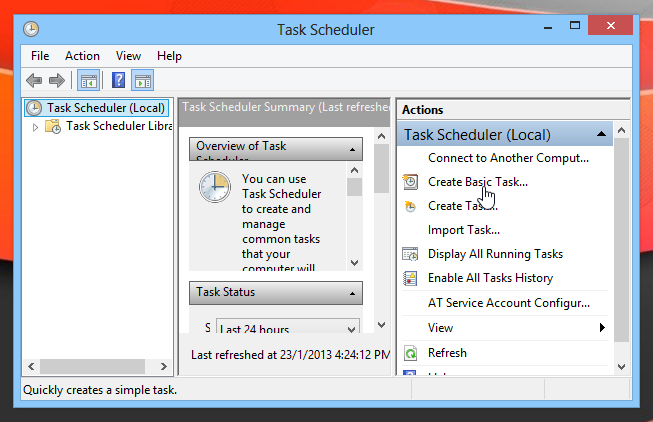
Next, you need to specify the task name and an optional mini description, and click Next.
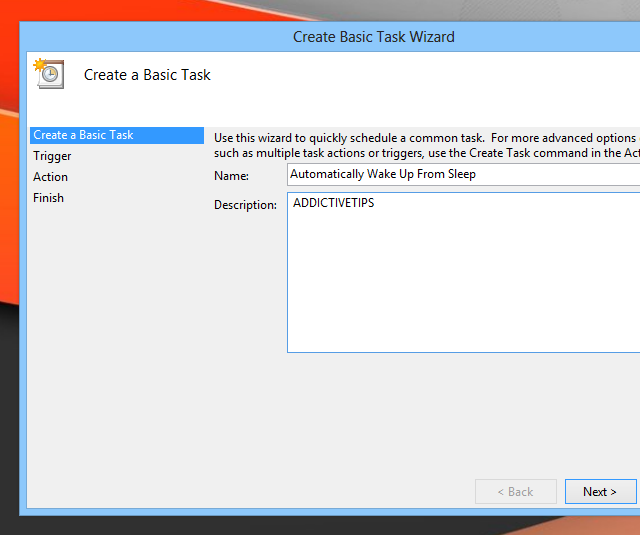
In the next step, specify when the task should be triggered. You can choose it to trigger daily, weekly, monthly, one time, when the computer starts, when you log on, or when a specific event is logged.

After specifying the trigger parameter, select the time at which you want your PC to wake up. In addition to the date and time, you can also specify a custom number of days for recurrence.
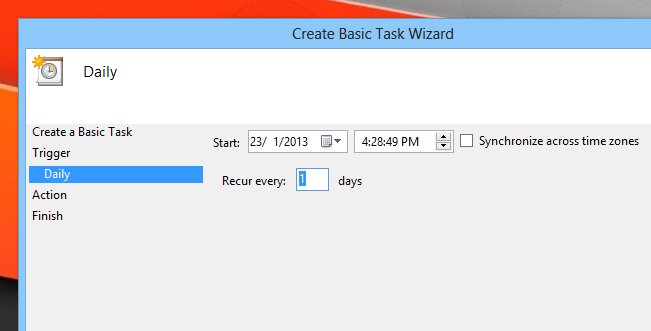
Next, you have to select an action to be performed by the task. While we want the action to be waking up the PC, that option isn’t provided here but don’t worry; we’ll set it up in the later steps. For now, simply select ‘Start a program’ and click Next.
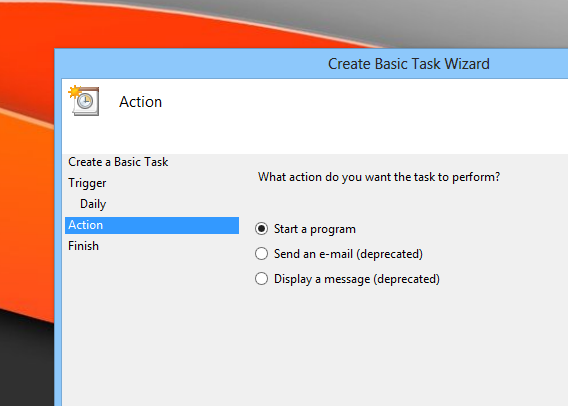
Now select any application that you want to be launched automatically to wake the system up. This can be any program installed on your PC but if you want to use a particular app upon system wake up, it’ll be a good idea to just provide that. Click the Browse button and select the program by browsing to its location.
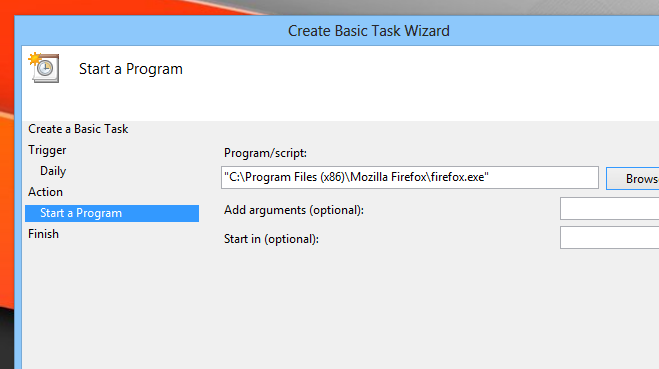
Before clicking the finish button at the end of the wizard, make sure to enable the ‘Open the Properties dialog for this task when I click Finish’ check mark.
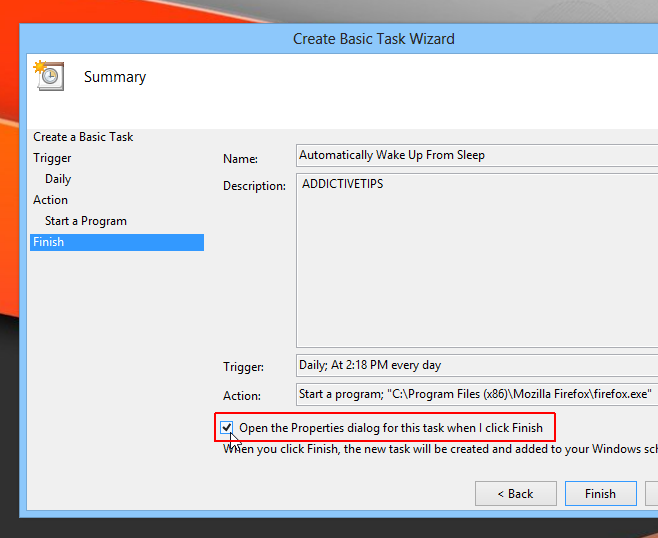
Upon clicking the Finish button, a task properties window will pop up. First of all, enable the ‘Run with highest privileges’ option at the bottom on the General tab.
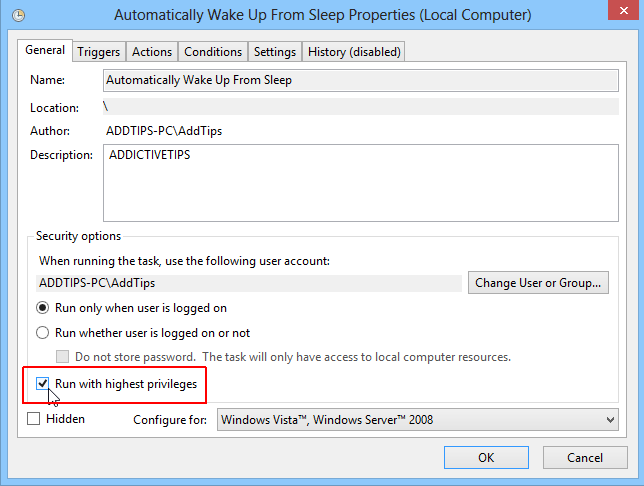
Now click the Conditions tab and enable the ‘Wake the computer to run this task’ option, as demonstrated in the screenshot below. Finally, click OK to finish.

That’s it. Now if your PC is in sleep mode at the time you specified when scheduling the task, it will automatically wake up. This method has been tested to work on Windows 7 and Windows 8, but since Windows RT also supports scheduled tasks, it may work on RT tablets as well. Hope this helps.
[via Instant Fundas]

For all those who can’t get this to work on Windows 8. Go to power options -> plan settings -> change advance power setting -> sleep -> allow sleep timers. (Do this for all power options).
Thanks for this tip. The scheduled task wasn’t working and I couldn’t figure out why until I find this comment. Thank you for posting!
Wake Up From Sleep only from sleep ?
but from Hibernate ?
Possible yeah.
Task scheduler can automate most of your tasks .. specially when you are not in the office.. it can send emails.. create reports.. download files from the internet etc.
Thx! I was looking for something like this. Although the steps are a little bit different, this can even be scheduled on an older XP machine. I just did.
Hopefully tomorrow my computer wil be up and running when i wake up. 🙂