How To Set Priority Levels For App Notifications In Windows 10
Action Center in Windows 10 has a very different look. For one it makes reviewing notifications much easier and interacting with an app is through notifications is far more efficient. Action Center itself isn’t a new Windows feature and as such doesn’t have an infancy stage to go through. It came equipped with all the right features in July 2015 and Microsoft is still working to improve it. In Preview build 14316 there’s a new feature that lets you set the priority an app’s notifications have in the Action Center. Apps with a higher priority appear higher in the Action Center. Here’s how to set app notification priority in Windows 10.
Open the Settings app and go to the System group of settings. Go to the Notifications & actions tab and scroll down to the list of apps you’ve enabled notifications for. In the current stable version these do nothing more than allow you to enable or disable notifications for an app but in the Preview Build 14316 clicking on them leads you to more options.
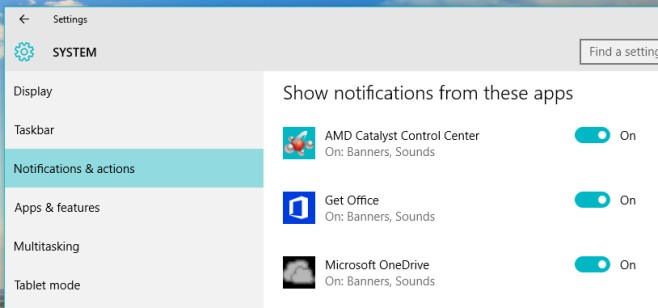
Inside the notification settings for an app, you can select its priority in the Action Center. It seems as though apps are given ‘Normal’ priority by default but you change it to High and Top if an app is exceptionally important. You might want to use this to make sure notifications from the Mail app appear at the top.
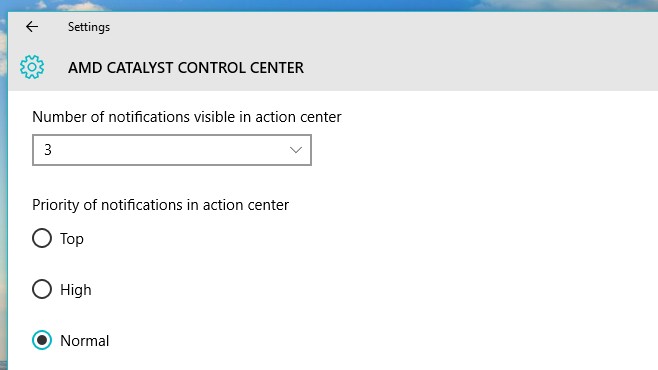
You also have an option to set how many notifications from an app you see in the action center. The number is set to 3 by default. If an app sends you more than three notifications, the forth one and all others after that will be collapsed. In order to see them, you must click the dropdown button on the app notification in Action Center. Again this is going to be useful for apps like Mail where you’d want to see more than just three of your most recent emails.
Here’s a feature we’d love to see though; the ability to allow notifications that have ‘Top’ priority come through even if Quite Hours are enabled. We’d also like to see settings to manage Quite Hours from the desktop.
This feature is not yet available on the stable Windows 10 build. It’s available in Preview build 14316. This post will be updated when the feature hits the stable version.
