How To Set Language On A Per-App Basis In Windows 10
Windows has supported multiple languages for a long time. Long before Windows 7, users could add multiple languages and easily switch between them. Switching between a language, or toggling between languages if you have more than 2 configured is pretty easy. You can use the Left Alt + Shift keyboard shortcut to change languages on the fly. By default, Windows will stick to one language for all apps unless you change them. What few people know is that you can set language on a per-app basis in Windows as well.
When you set language on a per-app basis in Windows, it remembers which language you preferred to use in a particular app. For example, if you’re bi-lingual and you type documents in French, but also enter commands in Command Prompt in English, you will need to switch languages often. It’s better that, instead of manually switching languages, Windows remembers which language you type in, in a particular app.
Add Languages
First things first; add a second language to your Windows system. On Windows 10, you can add a second language from the Settings app. Go to the Time & Language group of settings and select the Region & Language tab. Click Add language and select the one you want to add. You may have to restart Windows to complete the process.
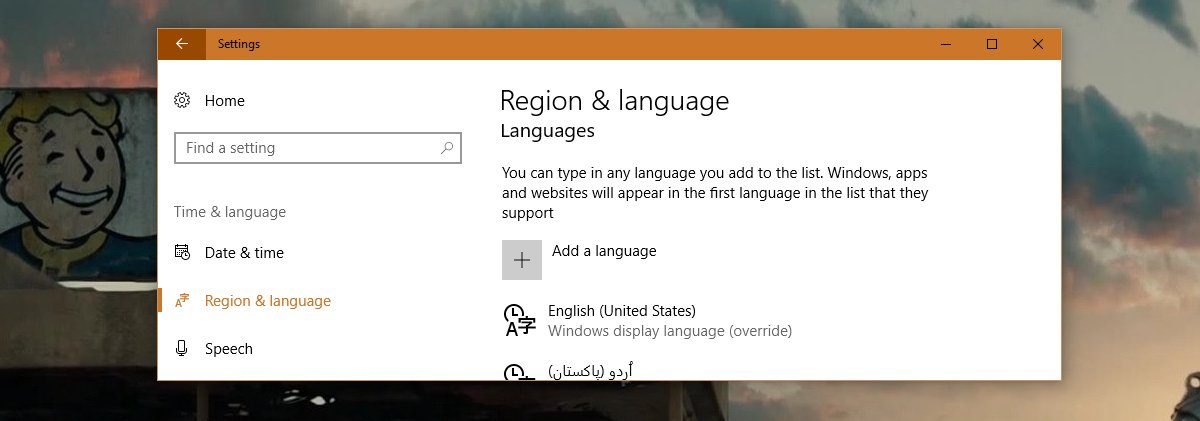
Remember Language For Apps
Open the Control Panel. You cannot access it from the Power User menu in Windows 10 but you can use Windows search or just type Control Panel in the address bar in File Explorer to open it.
Go to Clock, Language, and Region and click Language. On the left column, click ‘Advanced Settings’.
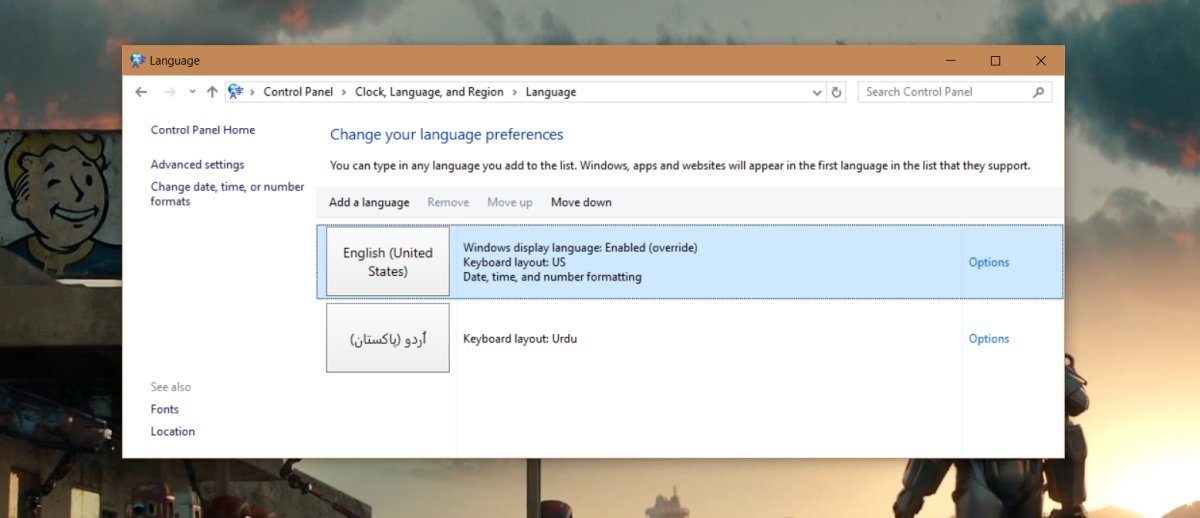
On the Advanced Settings screen, scroll down to the ‘Switching input methods’ section and check the ‘Let me set a different input method for each app window’ option.
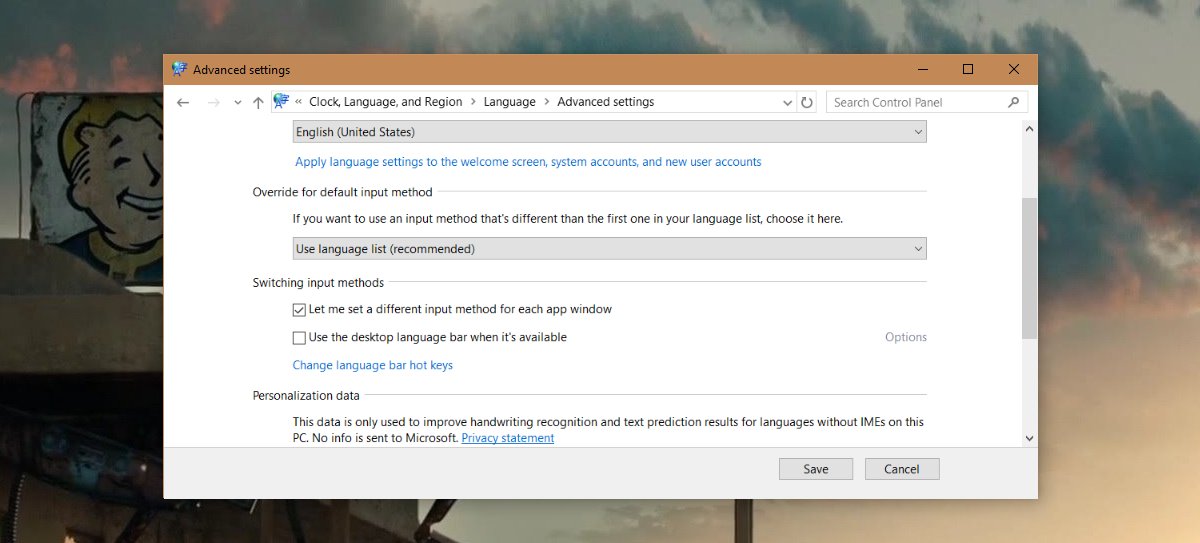
Setting Language Per App
Open an app that you want to set a different language for. Once you have the app open, switch to the language you want to use. That’s all. You can close the app and open a different one. Again, switch to the language you want to use. The next time you open these apps, Windows will automatically switch to the language you selected the last time you opened it.
For example, open MS Word and switch to French, next open Chrome and switch to English. Close both apps. The next time you open MS Word, the language will automatically change to French. The next time you open Chrome, the language will automatically change to English. You will not have to manually change the languages yourself when switching between apps.

Open Start menu and search for “Override for default input method”
This info is deprecated, these menus no longer exist in latest windows 10
Windows 10 (2021 For know) If you want this feature you go:
Settings->Devices->Typing->Advanced keyboard settings-> Check Let me use a different input method for each app window.
It doesn’t give you access to specify which app should you which language manually, but when you choose a language in a program and go to another program change and language there, if you will go back to this program it would automatically change language to the one you used previously.
On latest Windows 10 setting is no longer there.
Search for ‘Advanced Keyboard settings’.
‘Switching input method’ group:
[x] Let me use a different input method for each app window
That’s no changing language per app, it’s just changing it per window, that’s diiferent dude . it’s could be nice to set the language for an app (especially in programming where you can have a lot of editor’s open windows)
It doesn’t seem to work, at least on my Windows 10 build 15063.608 😐
https://www.youtube.com/watch?v=EAl08LyJaA8&ab_channel=itechtips
Here’s how to set different language for each app Windows 10