How To Set A Light Or Dark Theme In Photoshop CC
Apps that we use for extended lengths of time can cause significant strain. An app like your browser is one that you use all the time, night or day. The same can be said for Photoshop; if it’s a tool you use daily, you might not be comfortable with having an overly bright or overly dark theme. Either one, depending on the amount of light in the room, can start to cause strain. Photoshop CC 2017 has a pretty neat selection of themes that users can set for the interface. The themes range from black and dark grey to a lighter grey and an almost white. They are all aimed at reducing eye strain and not meant to make the interface look pretty. Here’s how you can set a light or dark theme in Photoshop CC 2017.
Open Photoshop and go to Edit>Preferences>Interface. The ‘Appearance’ section at the very top lets you choose the theme color from black, dark grey, light grey, and white. The theme is applied as soon as you select a color. There is no need to restart Photoshop.
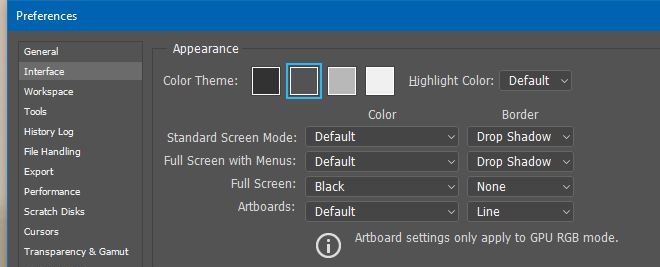
In addition to changing the theme color, you can also change the ‘Highlight’ color. There is a default highlight color associated with each theme color but you can also choose a blue highlight which is easier to distinguish.
The highlight color is what indicates a selected element in Photoshop, e.g, the highlight color will differentiate a selected layer or group from all other, non-selected, ones. If you find the default highlight color isa bit difficult to differentiate, and that was indeed the reason I went looking for themes, you can set it to blue.
The theme is applied to all windows that open in Photoshop including the ones you add from the Window menu and the preferences window.
Microsoft’s Office Suite of apps also have dark themes as of Office 2016. You can choose the default colors or a dark grey theme for any one of the apps in the suite.
