How To Screenshot The Lock Screen And Login Screen In Windows 10
Windows 10 comes with a built-in screenshot tool. It is pretty basic and will likely keep a lot of screenshot tools like Greenshot popular for days to come. The problem with the tool, and all screenshot apps available is that they work on the desktop. You can’t use any of them to screenshot the lock screen or the login screen in Windows 10. To screenshot the lock screen and login screen you need to use the good ole Print Screen key and the Snipping tool.
Screenshot Lock Screen
Lock your system via the Win+L shortcut. When you screen is locked, tap the Print Screen key on your keyboard. Now, unlock your system and launch the Paint app. Click the ‘Paste’ button or hit the Ctrl+V combination to paste the screen capture from your clipboard.
And here’s what it looks like;
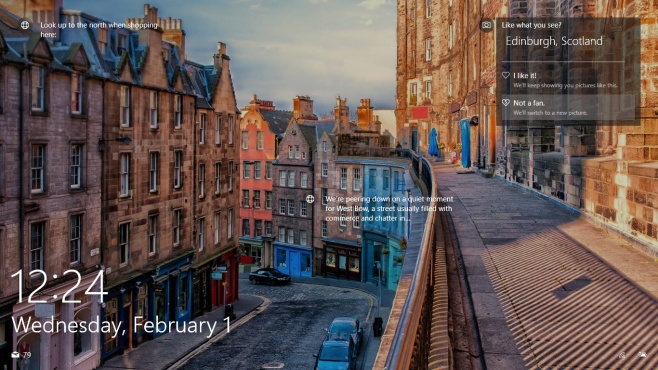
You can capture any activity and all widgets though the cursor will not be included. The Print Screen key, and its associated function has long been a part of Windows. As far back as Windows 98 you could use it to capture the screen.
Unfortunately this won’t work on the login screen. You can’t use the Print Screen button or the Windows+Print Screen combination to capture your lock screen. That doesn’t mean it isn’t possible. Again, the tool needed to screenshot the login screen in built into Windows and has been for a long time; the snipping tool.
Screenshot Login Screen
In order to use the Snipping tool to capture the login screen, you will have to tweak the Windows registry. You need to be able to use the tool from the login screen via the ease of access button.
Open the Windows registry and go to the following location;
HKEY_LOCAL_MACHINE\SOFTWARE\Microsoft\Windows NT\CurrentVersion\Image File Execution Options
Create a new key via Edit>New>key and name it utilman.exe. Next, inside this key, create a new string value via Edit>new>String value and name it Debugger. Set its value as;
C:\Windows\System32\SnippingTool.exe
Lock your system and go past the lock screen to your login screen. Click the ease of access button and the snipping tool will launch. Use it to capture the entire screen. It won’t save the screenshot but it has been copied to your clipboard. Login to your system, open Paint, and paste it. Here’s what it looks like;
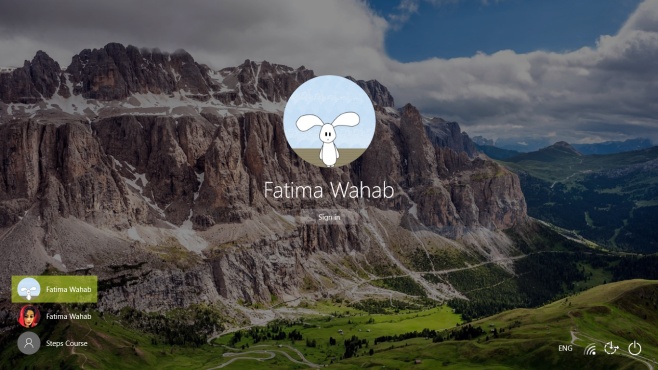
If the above doesn’t work for you, or you want to record a screencast or use your preferred screenshot tool, check out how you can run an app on the login screen in Windows 10.

Thank you for the valuable post.
Wow, really nice post. Really I didn’t know about this before. Thank you for sharing this tutorial. I hope it would be very much helpful for us.
http://www.clippingpathhost.com/
Clipping Path Service Provider Company – Best Online Photo Editing Service
We offer service worldwide; we can cooperate with even universal photographers if they like to outsource photo editing tasks. We have already worked with photographers from the United Kingdom (UK), United States (US), Canada, Italy, Australia, France, Spain, Belgium, Germany, New Zealand, Netherlands, Poland, Denmark, Ukraine, Switzerland, and many more.
I have earned from clipping path editing. We provided image editing service by professional photographers since 2010. We are working at the cheap rate.
Its very nice to read your post in getting screenshot the lock screen in windows 10. Can you also have a brief on getting screenshot in windows 7?
I am searching for this tutorial for a log time. thank you.
Thank you for the post. It saves my days!
I am really glad I have found this information.Thanks for every other informative site.
Thanks for sharing the helpful tips. I will try it.
Thanks for the sharing with us. I have a image editing team. Please visit my website and check our services. Thanks again.
Thanks for sharing the tutorial. Thank you very much.
That’s Amazing Article. Many Many Thanks for Sharing
With Us.
You Can Know More About Photo
Editing/Photo Retouching/All Kind of Photoshop
Services .
XMA Header Image
Color Experts India | Professional Photo Editing
Service Provider
colorexpertsindia.com
Thank you kindly to share this instructional exercise and through this instructional exercise screen shot can be taken effortlessly; screen shot can be utilized for various reasons for existing that is the reason it is particularly useful.
Nice and very useful article.
Nice and very useful article.
Oh, I did not even know that it is possible to take screenshot with a lock screen. Learned it from your post. Thank you so much for sharing the knowledge.
Really nice for sharing this good tutorial with us. Thanks a lot.
Nice tricks you shared with us, lots of time need to take screen shots for various reason. I really dint know how take screen shots in log out mode. I use snipping tool for taking screen shot this tiny tool works really cool. Amazing post where included nice tricks.
Thank you kindly to share this instructional exercise and through this instructional exercise screen shot can be taken effortlessly; screen shot can be utilized for various reasons for existing that is the reason it is particularly useful.
It will be run in windows 8.1.
Fatima Wahab , Thanks for your suggestions . It really helped me a lot. Thanks 🙂
excellent tips. you are the best.
Amazing tips. It is very much helpful for us. Thank you so much for sharing this post.
Thank you very much for sharing this tutorial and through this tutorial screen shot can be
taken easily; screen shot can be used for different purposes that’s why it is very much helpful.