How To Resize, Extend, And Shrink Partition In Windows 7 / Vista
Prior to Windows 7 andVista, the ability to shrink and extend disk volumes has only been available through third party tools, although not as feature rich as some third party partition management applications available, Windows Disk Management console allow users to shrink, extend, create, and format partitions. You can shrink a single partition with unused space, and then create a new partition in the resulting free space, as well as extending a current partition if there is available free space after it. Read on to find out how to resize a partition in Windows 7 / Vista.
Click on the Start menu
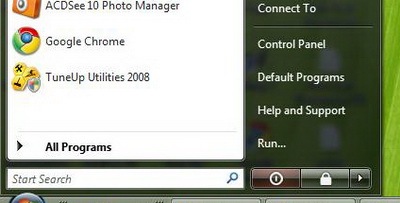
Right click on Computer and select Manage
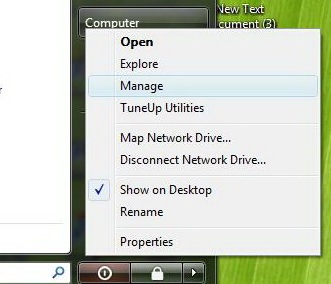
On User Account Control dialog, click Continue
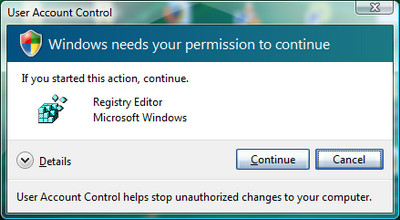
In the left pane of Computer Management console, open up the Storage category and click on Disk Management.
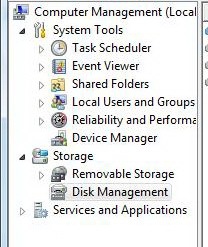
You will find here your allocated disk space for each partitions.To shrink a current volume, locate the partition to be resized from the Disk Manager, right click on it, and from the menu select Shrink Volume.
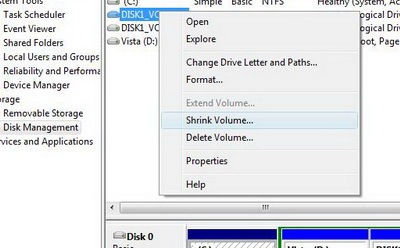
On Shrink dialog box, you can enter the amount of space in MB to shrink the partition. This dialog box will show you the current size of the partition, the size of available shrink space available, and the total size after shrinking. When you have selected the amount of space to shrink the partition, click Shrink button.
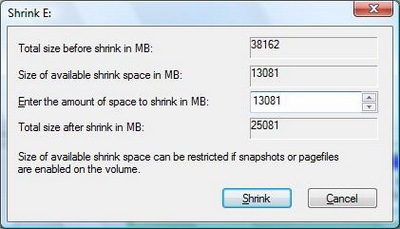
When this operation has completed, you will now see that you have a selected amount of unallocated free space available.
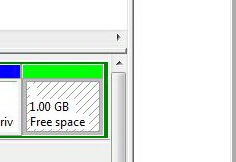
To extend any volume, locate the partition to be resized from the Disk Manager, right click on it, and from the menu select Extend Volume. The Wizard will then open up, click Next. You will then be presented with a dialog box to select the disks to extend. Select the amount of space in MB to extend the volume, and click Next. The selected partition will then be extended by the amount selected.
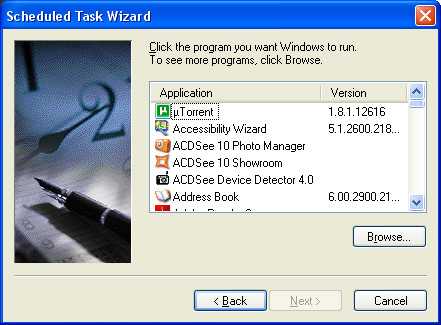
And you are done! Shrinking and Extending partitions can now be easily done with new features in Windows Vista Disk Management without any third party tools.

Ah … but what I want to do is impossible, and the limitation isn’t directly mentioned here … or elsewhere. I want to move a partition to the left so I would have to extend it into unused space on the right and then shrink it to recreate the space, on the left!
Seems in the Windows Wizard, there’s no option for on which side the shrinkage is to occur. There’s just a ‘generic’ Shrink .. from what I can see on the images above, it’s always on the right side.
y my extend volume is grayed? i have free space….and i try on all drive
thank u sir
Thanks for the instruction, It also works great on server 2008.
Thank you for the guide. It works fine on Windows 7 too. Just at little different, but very simple!