How To Remove Search Bar From Taskbar In Windows 10
We’ve seen Windows 10 evolve with each updated build that has been released and a very prominent, much talked about feature that was introduced was the new search bar added next to the start button. It takes up space on the Taskbar which we usually reserve for our frequently used apps and it is somewhat redundant since you can still search your computer from the Start Menu. Fortunately, there are two very simple ways to disable the Search bar so that it doesn’t appear on the Taskbar in Windows 10. Here’s how.
Both these processes are simple with one being quicker than the other. Right-click on the Taskbar and you will see a new option in the context menu called ‘Search’. It expands to reveal three options; disable, show search icon, or show search box. You’ve got plenty of choice as to how you want the search feature to appear. Select the Disable option to hide the search bar, icon and all.
The second, slightly longer and slightly inconvenient way to hide the search bar is to open the Taskbar’s properties. Right-click the Taskbar and select ‘Properties’. Go to the ‘Toolbars’ tab and from the ‘Search on taskbar’ drop-down select the disable option to hide it completely.
If you’re hiding the search bar to save space, you can have it show only the search icon. Even with search disabled, you can still use Cortana with the voice command and as stated earlier, the start menu has a perfectly functioning search feature that you can use to the same effect.
The only odd thing is that the disable feature, as well as the options to view either the icon or just the search bar are somewhat redundant in their current implementation.
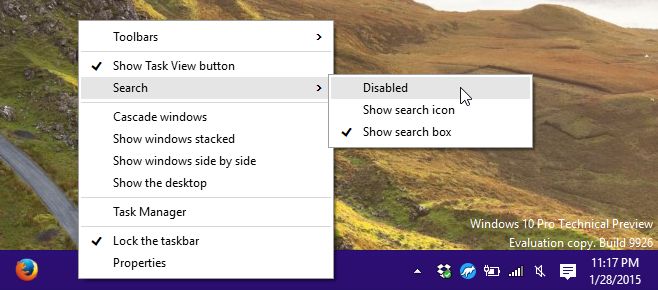
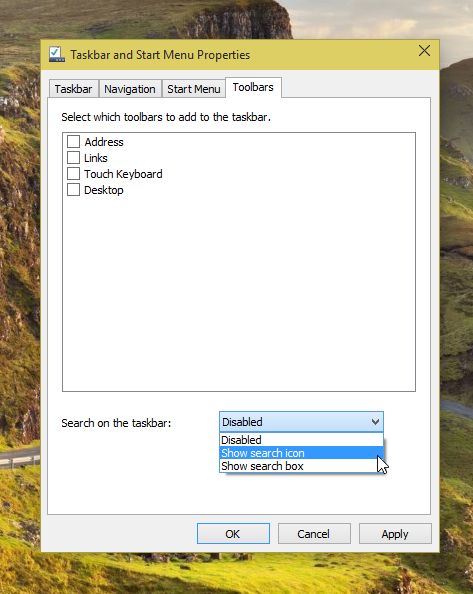


The first process worked for me. Thank you!