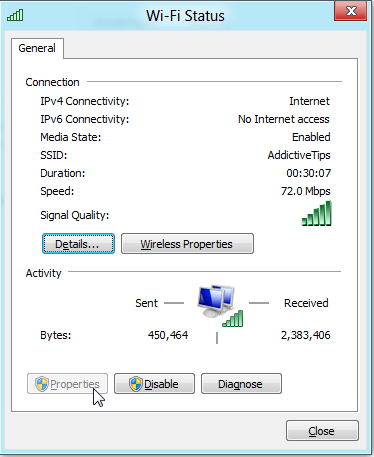How To Prevent Windows 8 Account Users From Changing Internet Settings [Tip]
Like previous versions of Windows, Windows 8 allows user account holders to customize their Personalzation settings according to their requirements. Although these settings are locally saved in each user profile’s folder, there are some system-wide level settings, such as Internet Settings, which can be changed by any user who belongs to the ‘Administrators’ or ‘Users’ account groups. This means that if one users changes the default DHCP settings (including primary & alternate DNS server address), default gateway or Local IP of the PC, it will be changed for other user account holders as well. If you are the computer administrator, you can easily prevent other users from modifying the Internet Settings using the Local Group Policy Editor. In what follows, we will guide you through the process of restricting users from accessing Internet Settings in Windows 8.
To begin, make sure that you have logged in as Administrator or have required administrative rights to change local group policies. First, go to Start Screen, type gpedit.msc, select Apps from right sidebar, and then click gpedit.msc in main window.
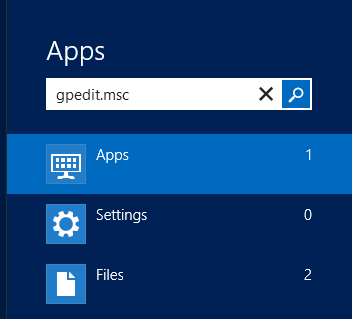
This will open Local Group Policy Editor. Now, go to the following location and open Network Connection policy settings.
Local Computer Policy/ User Configuration/ Administrative Templates/ Network
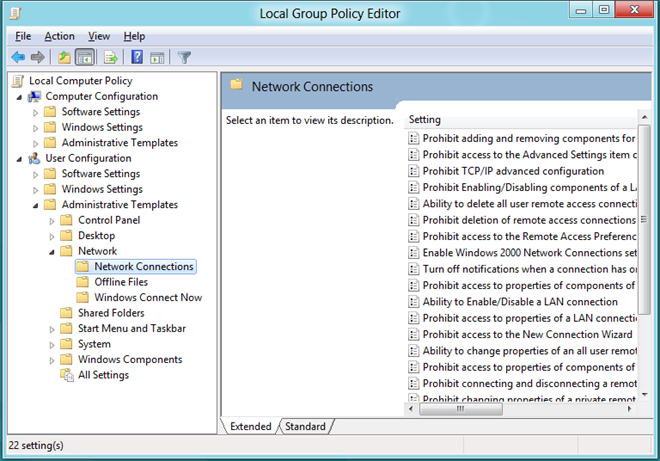
In the main window, double-click Prohibit access to properties of components of a LAN connection policy setting.
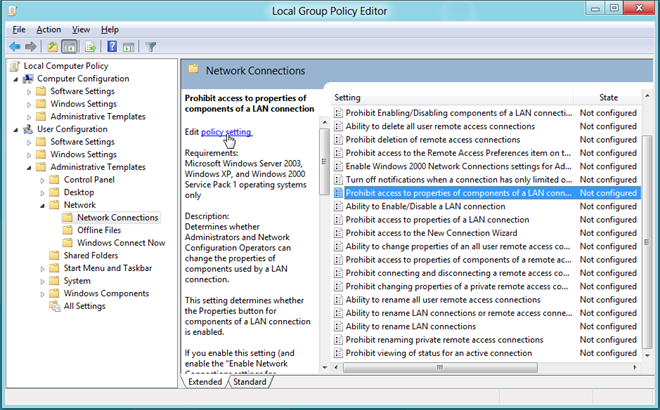
This will open a separate window, from where you can tweak with the default policy setting. At the top, there are Not Configured, Enabled and Disabled options available. Selecting each setting will let you read its effect in Help section. To enable Prohibit access to properties of components of a LAN connection, just select Enabled from the list and click OK.

It will take you back to the Local Group Polciy Editor. Now, look for Prohibit access to properties of a LAN connection and double-click it to change this policy setting. In its policy setting window, select Enabled and click OK. If you did everything right, you will see Enabled under the State column for both aforementioned policy settings.
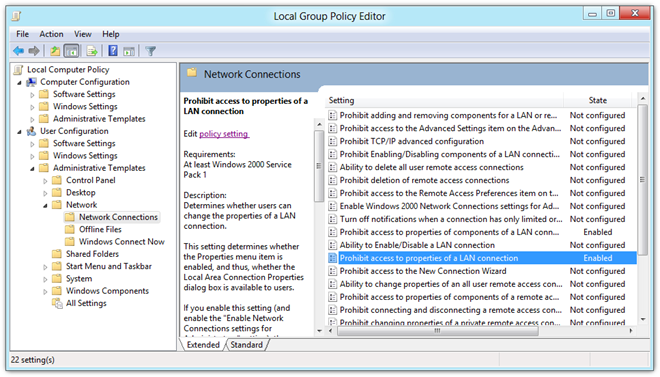
Once done, you need to enforce the changes made to policy settings. To do so, close the Local Group Policy Editor and open the Run dialog box. Enter the command “gpupdate /force“ and click OK. The policy will be updated and applied on all user accounts.
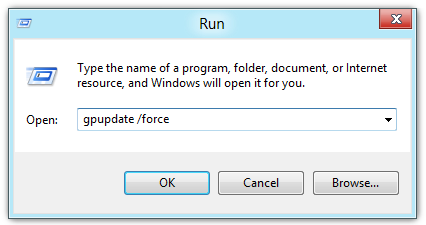
This will immediately disable Properties button in the Internet connection dialog, restricting your PC users from changing the internet connection settings.