How To Play MKV Files In Windows Media Player In Windows 8
If you’re like me, you’ll probably have several MKV videos in your computer. If yes, you might have to use another video player for playing such files. The Windows’ default Windows Media Player is pretty impressive though, but sadly it doesn’t support playing MKV files yet. Microsoft has added support for many commonly used formats like MP4, but not MKV. Fortunately, such a problem is solved by using codecs. You may use other media players like VLC, for playing MKV files. You can even find some MKV players on the store. But if you think differently, and want to play them using Windows Media Player, you need to install a codec. Without it, WMP won’t play this file type. Fortunately, the codec is now available, so let’s install it and enjoy playing MKV files in Windows Media Player.
You can try opening an MKV file anyway. Don’t be disappointed though.
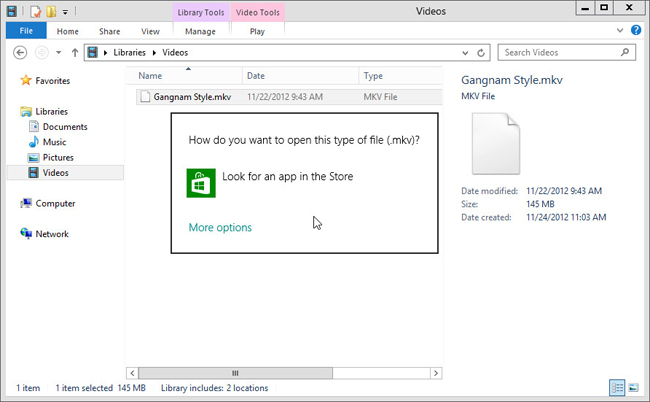
You can follow the link to the Store, where you can find a couple of applications that can not necessarily play, but interact with MKV files.
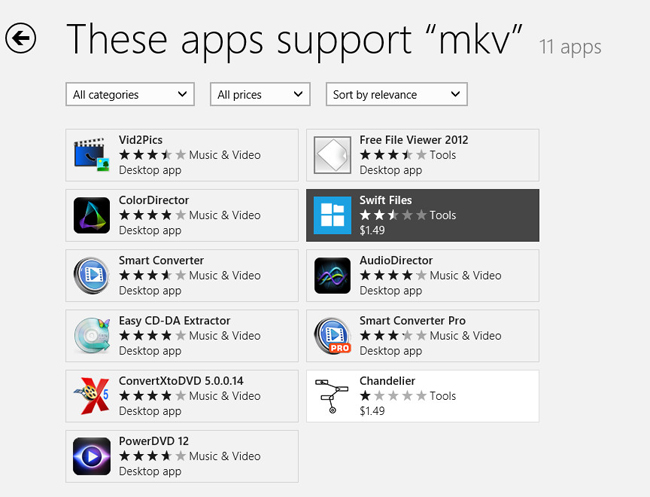
But our main goal is to play MKV files in WMP, so let’s try forcing it to play the file. Open the file once again, and this time, click “More options”.
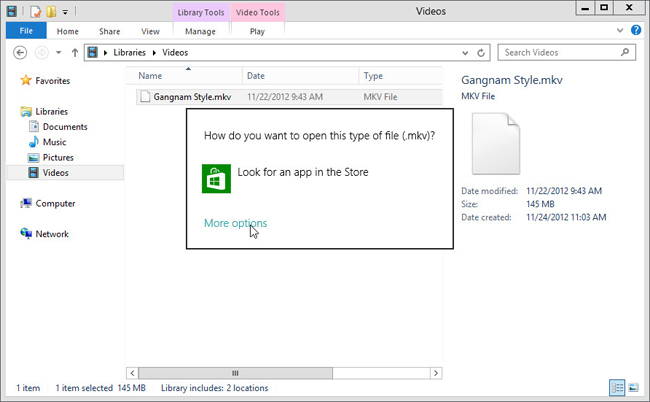
Select Windows Media Player from the list.
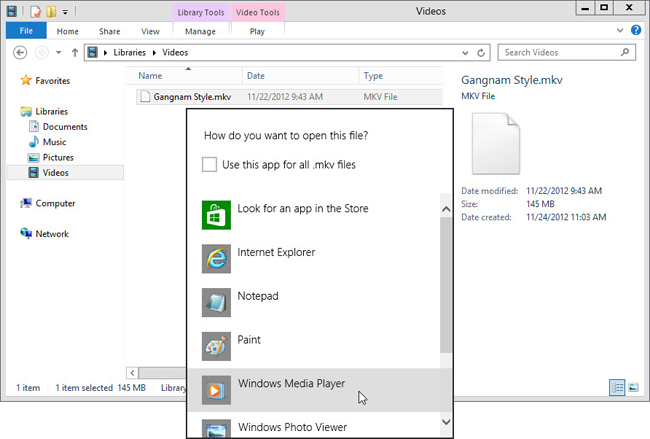
You’ll see a message like this. Press “Yes” because we just want to see if it even plays or not. It’s like if you’re aware of the fact that Chinese is a language, but you don’t know how to read it, and I’m asking you to try anyway.
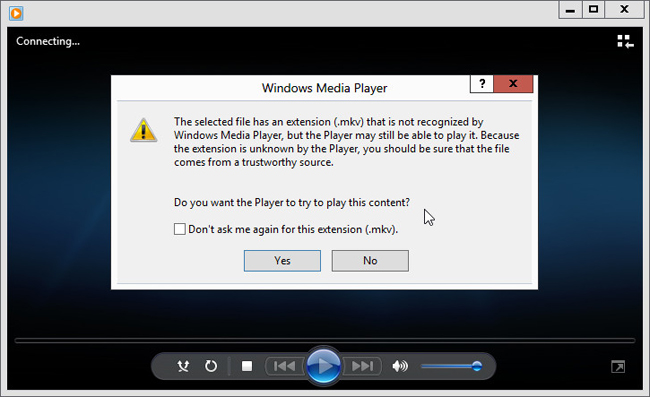
Nope. You cannot speak Chinese. Windows Media Player doesn’t know what this format is. It needs to be told, and the only way to do so is by installing the codec.
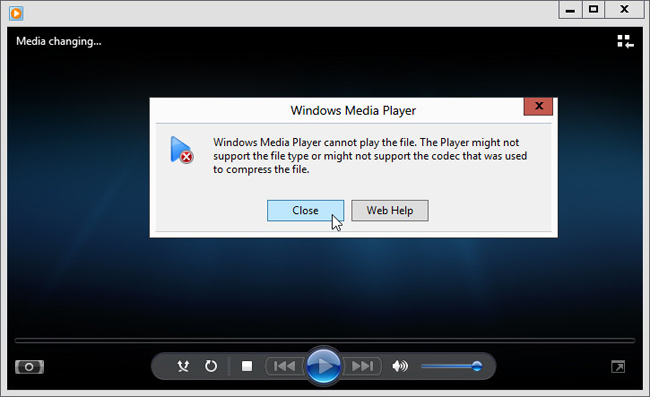
Let’s grab the codec now. It is available for download over at Shark007.net (link is provided at the end of this article).
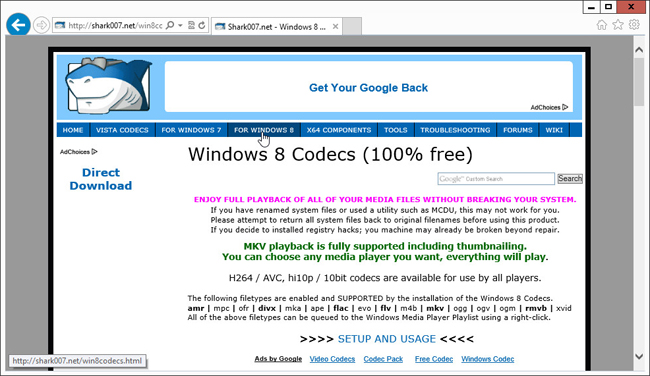
After it’s downloaded, run it. There’s some extra stuff bundled with the installer, decide whether you need it or not. The rest of the installation is straightforward.
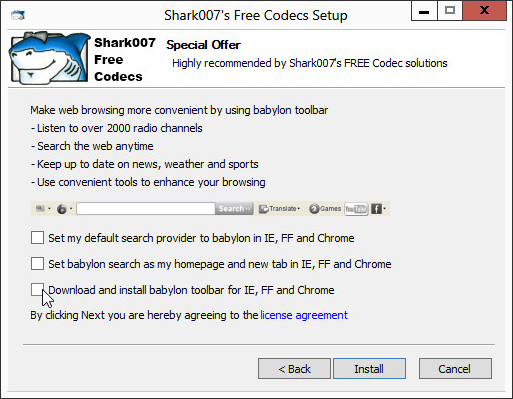
Once installed, it will open a web page and the settings panel for the codec. If you’re running a 64-bit version of Windows 8, be sure to install the x64 components addons after you’ve installed the codec. The link will be in the web page that opens.
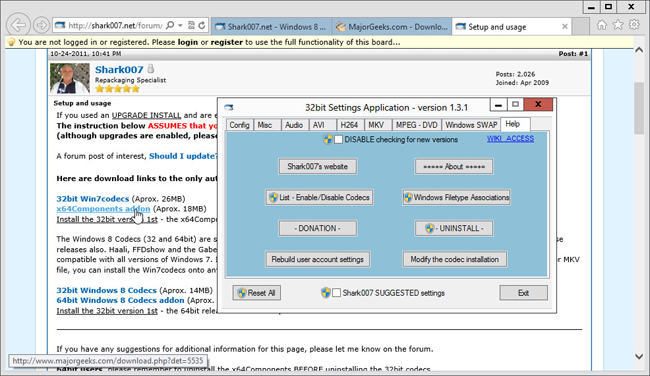
Once that’s done, you can play with the settings of the codec. I wouldn’t recommend doing that though, so let’s just apply the recommended settings.
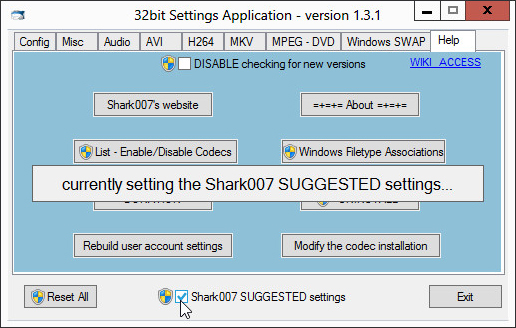
It’s a part of the recommended settings to associate all MKV files with Windows Media Player. Pretty handy.
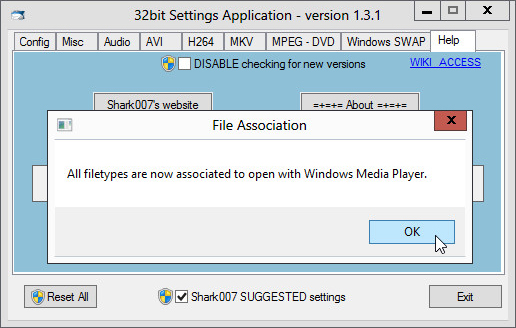
Now check that MKV file again. It has a WMP icon, means it will open easily now. There’s also a thumbnail preview displayed, just like all the other supported video files.
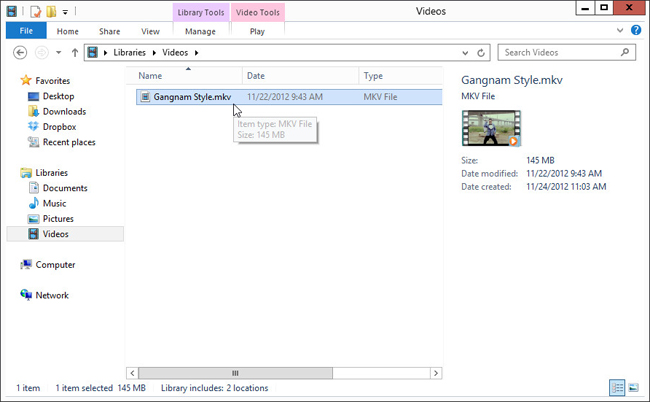
Time to put it to the test. Now you can try playing any MKV file using Windows Media Player and it will hopefully play just fine.
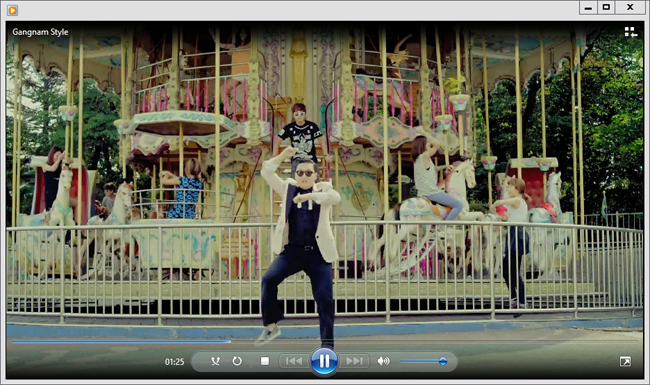
There you go, that’s how you can play MKV files using Windows Media Player, Gangnam Style!
Get Windows 8 Codecs from Shark007.net

Works great yet a bit of tedious for … people like me, you know, hate a lengthy installation////
I thinks it’s probably easier to install a MKV player like 5KPlayer
You can use iDealshare VideoGo to convert MOV to Windows Media Player more supported WMV, AVI, ASF for playing MOV on all versions of Windows Media Player.
DON’T DO IT! The link will lead you to codecs that let you run the files alright, but you will also get malicious software that will make your computer and broser unusable. Don’t fall for it! Download VLC instead.
worked for me thx
In order to play all kinds of MKV files in Windows Media Player
successfully even without installing any codec, an ideal method is to
convert MKV to Windows Media Player more supported format.
iDealshare VideoGo is just the ideal MKV to WMP Converter which
supports converting all kinds of MKV, HD MKV to Windows Media Player
supported video format like WMV, AVI, MPG, ASF. Besides converting MKV
to WMP video format, it also helps to convert MKV to WMP supported audio
format like WMA, MP3, WAV and etc.
Works pretty well, thanks! (y)
worked great, thanks!
This is ridiculous to follow, especially with all the stupid 100 download links on every webpage.
F**k you. Seriously installs software you don’t need or even asked for. You can’t prevent it and can’t be deleted! DON’T GO TO THE SITE and report this guy.
You need to read instructions and read your installation options instead of clicking away.
Worked perfect! Thank you!!
Recommend Bigasoft Total Video Converter.
This Converter can easily convert mkv to WMP compatible format.
in order to play mkv in windows media player, a recommended solution is convert mkv to wmp more compatible wmv, avi, mpg or asf
iDealshare VideoGo is just the right mkv to windows media player converter, besides converting mkv to windows media player format, it also helps to convert vob, mp4, mov, flv, mpg, wtv, rmvb and etc
thanks, works great on Win 7 too
I Installed it..Woriking fine, But the thumnail is showing up (like it shows for mp4)
Can we get Thumnails for that
I just discovered a Windows 8 app called PressPlay that seems to play MKV files. Haven’t tried it yet
http://apps.microsoft.com/webpdp/app/pressplay-video/14524998-116a-406f-994b-fefc4caa91dc
You need a demultiplexer to read MKV, not a codec. It is a container format, not a video or audio stream. Just install Haali Media Splitter and WMP should have no problems opening MKVs.
or in 2 click download & install vlc . . .
No VLC for windows 8 yet
You may also try iDealshare VideoGo which can directly play MKV or
convert MKV to Windows Media Player more supported AVI, WMV, MPG etc