How To Pin Command Prompt And PowerShell To The Quick Access Toolbar In Windows
Windows is big on shortcuts and quick accessibility. Throughout the OS, you will see lots of ways to ‘bookmark’ frequent file locations, settings, and apps. Windows offers multiple options for how you quickly get to files; jumplists, the Taskbar, the Start Menu, the Quick Access bar, and regular shortcuts. It’s not just apps, settings, and files that are easy to access. You can easily open Command Prompt at a particular location by holding down the Shift key and right-clicking on a folder. If you want to be able to access Command Prompt and/or PowerShell in a more convenient way, you can pin them both to the Quick Access bar. Here’s how.
The Quick Access bar is what the top bar or the title bar in Windows Explorer is called. By default, it has buttons for making a new folder and viewing properties of the current folder already pinned to it.
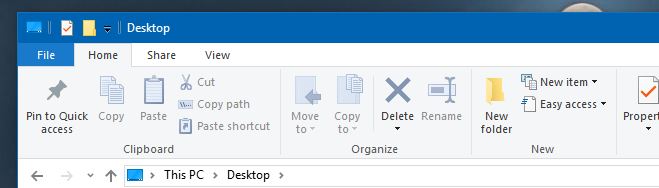
When pinning Command Prompt or PowerShell to the Quick Access bar, you have to first decide which location you want them to open to. You also have the option to pin Command Prompt or PowerShell as a regular user or as an administrator.
In Windows Explorer, go to the location you want Command Prompt or PowerShell to open to. This location might be your desktop, or it might be C:\Users\YourUserName, or it might be C:\Windows\System32.
Once you have the location open, click the ‘File’ menu on the ribbon. You will see ‘Open Command Prompt’ and ‘Open Windows PowerShell’ options listed under this menu.
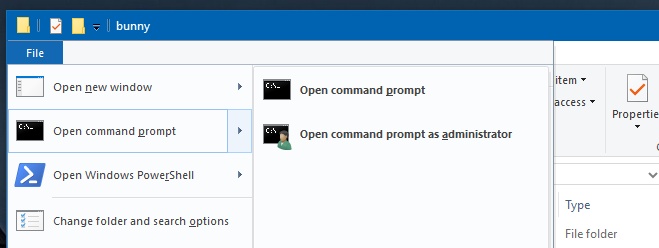
The sub-menu for the ‘Open Command Prompt’ and ‘Open Windows PowerShell’ options include an option to open both programs as administrators. Right-click the option you want to pin and select the ‘Add to Quick Access Toolbar’ option.
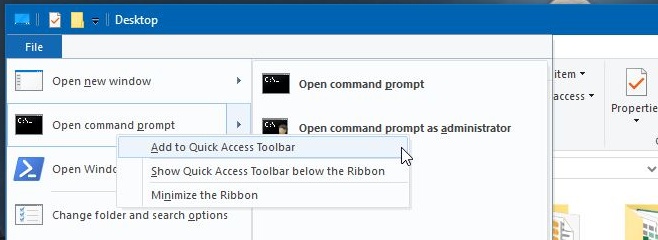
A PowerShell or Command Prompt button will be added to the Quick Access Toolbar. Clicking it will open a PowerShell or Command Prompt window at the location you set it for.
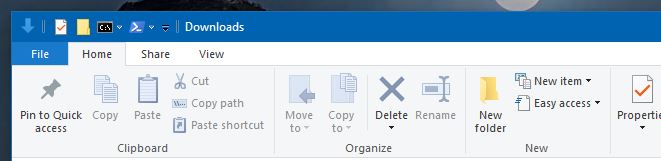
If you choose to pin the apps such that they open with administrator privileges, you will be prompted to enter the Administrator password each time you open it. You can unpin it by right-clicking the button and selecting ‘Remove from Quick Access Toolbar.’
