How To Permanently Disable Search Indexing In Windows 8 [Tip]
Whenever you create, copy or move a file or folder, Windows Search Indexing feature scans the location in order to index all the contained items. The indexed items help speed up the search process. Once search index is built for all locations and saved items, Windows can provide you with search results instantaneously, as it no longer has to manually find the item from the specified location. The Windows search is basically responsible for retrieving and displaying the search results from the list of indexed items. The search index keeps running in the background as a Windows service named WSearch. Although it significantly speeds up the search process, it may consume significant system resources. While people who are using high-end PCs do not care about processes that consistently consume physical memory resources, users with slower computers can feel a difference in the response time while performing even routine tasks. Another reason for disabling the service is that if, for some reason, the indexed items are not being displayed correctly, turning it off and performing a cold reboot of your system can fix the issue. Read on to find out how to disable the search indexing service in Windows 8.
You can check whether the Windows Search service is running or not from Task Manager. You can stop the service by right-clicking it and selecting Stop, but it will open start running the next time you log into your PC.
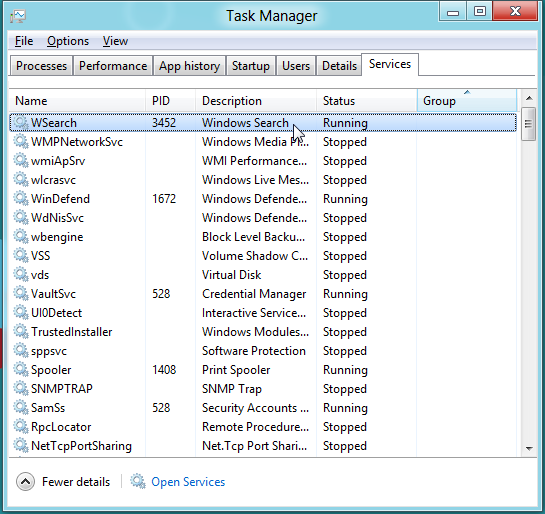
To stop the service permanently, go to Start Screen, type in services.msc and hit Enter.
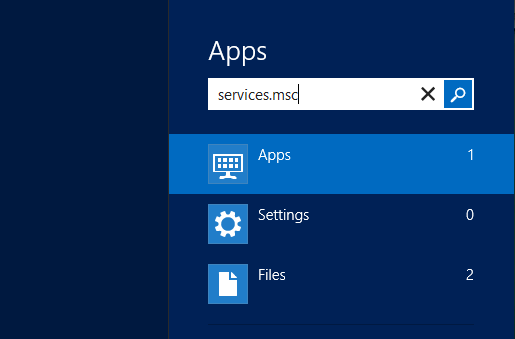
This will open the Services dialog box that contains all the local services associated with different Windows programs.

In the list, look for the service named Windows Search. Right-click it and select Properties from the context menu.
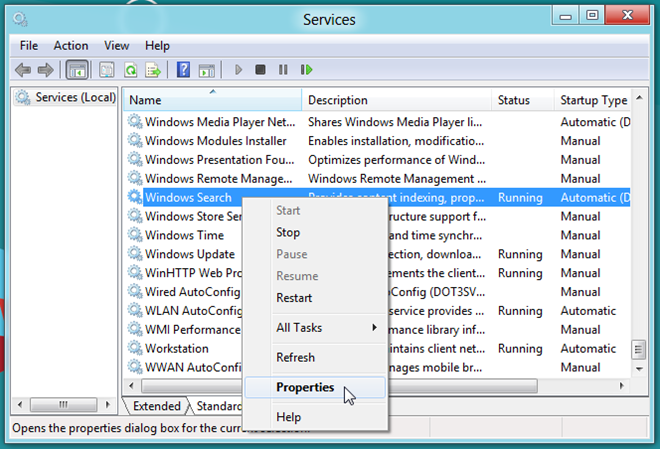
Under the General tab in the Properties dialog box, look for the section named Startup Type. By default, the Startup Type is set to Automatic (Delayed Start). Open the drop down list and select Disabled. Click OK to disable the Windows Search service and exit the Windows Search Properties dialog box.
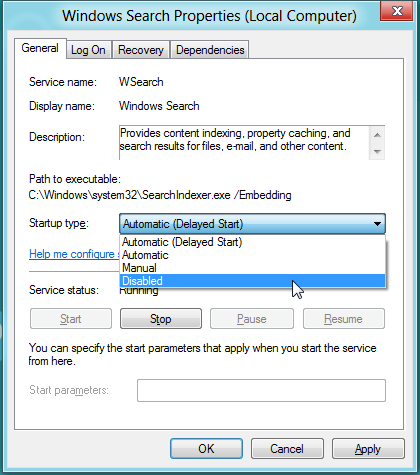
The next time you log into your PC, the service will not be started automatically. It can be verified by heading over to the Services tab in Task Manager and looking for the WSearch service. If you managed to perform the aforementioned procedure correctly, the status of WSearch service should be listed as Stopped under the Status column in Services.
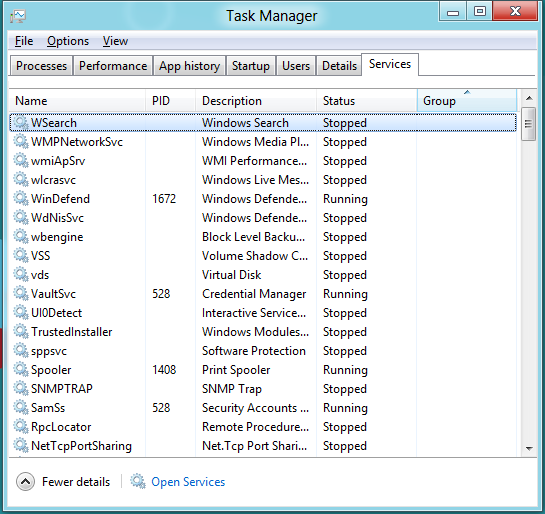

Get-Service WSearch | Stop-Service -PassThru | Set-Service -StartupType disabled
Will this disable the search function?
srsly??? read the article.
I did it said nothing about if it disables the search function
Thank you for posting this.
Hey nice article , can i use this for Stop searching My files ?
Thank you !
Thanks! I had over 600 GB (on a 2 TB HDD) taken over with the windows.edb file. This in a Win 8 machine that is under 3 months old. After disabling Windows Search (& rebooting) as described above, I further had to go back into Services and Stop it (it inexplicably was running after the reboot in spite of being disabled) in order to Delete the windows.edb file.
As a side note, I discovered the HUGE windows.edb file from running WinDirStat, which app I unabashedly endorse as a tool in Windows problem solving.