How To Make Your Photo Look Old Using Photostop [Tutorial]
Giving your pictures an old effect is one of the great outcomes of Photoshop. By using certain color filters you can give a washed out look to your pictures. In this Photoshop tutorial we will look at some photo filters which will add a great feel and unique twist to your photos.
We will give this rusted Lincoln an old feel. Right click and save this image to your computer and open it in Photoshop. To create this old photo effect we will use some some filter adjustment layers to adjust the shadows and highlights.
First, we will add a photo filter adjustment layer. Click on the new adjustment layer button at the bottom panel and select photo filter.
Now the photo filter adjustment will appear. leave the filter and color as default but do increase the density to 100%.
Moving on, having the Photo Filter layer selected, navigate Image and apply image, leave all the settings as default and press OK. We have successfully created a photo filter.
Now we will duplicate the Photo Filter we just created either by right clicking on it or just press Ctrl + J.
Double click on the duplicated Photo Filter and choose Cooling Filter (82) and leave the density to 100%.
Lastly, change the blending mode of Filter 1 to Darken and Filter 2 to Soft Light.
Below is another example. Compare both photos by looking closely!
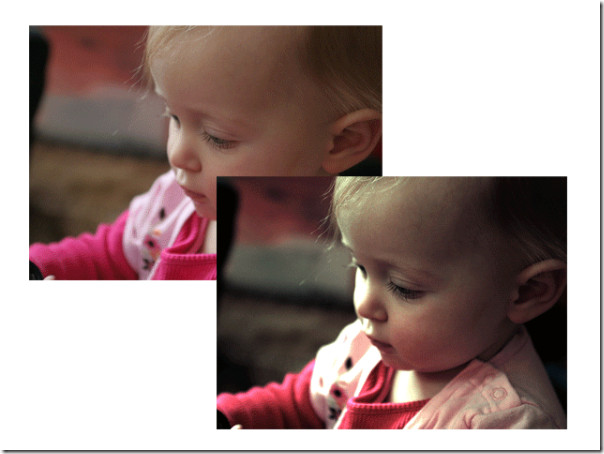
Hope you enjoyed this tutorial. Let us know which other Photoshop tip you would like to see!

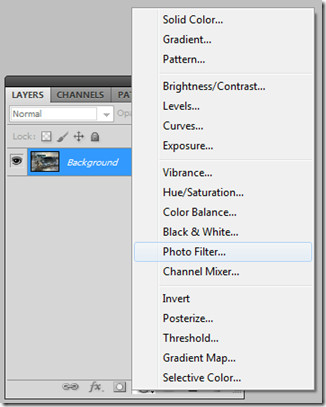
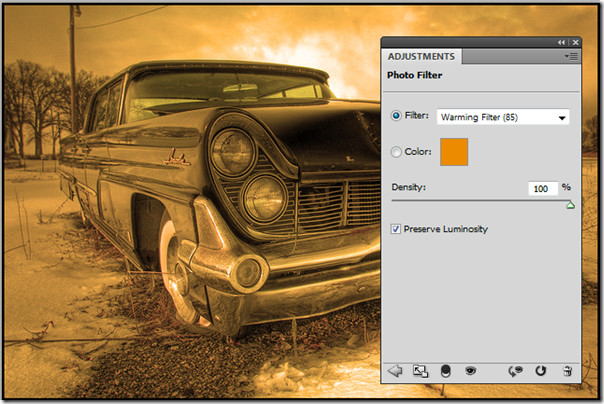
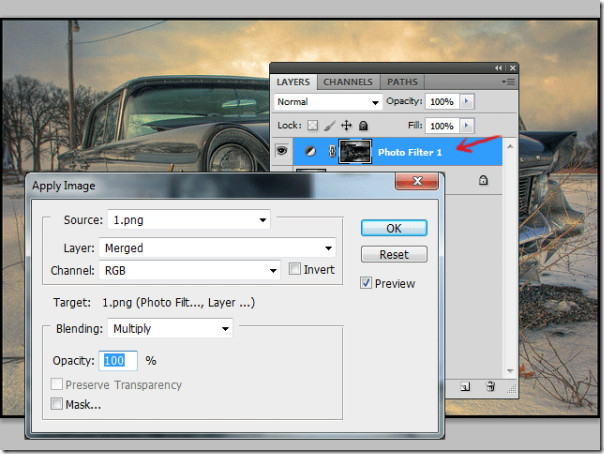
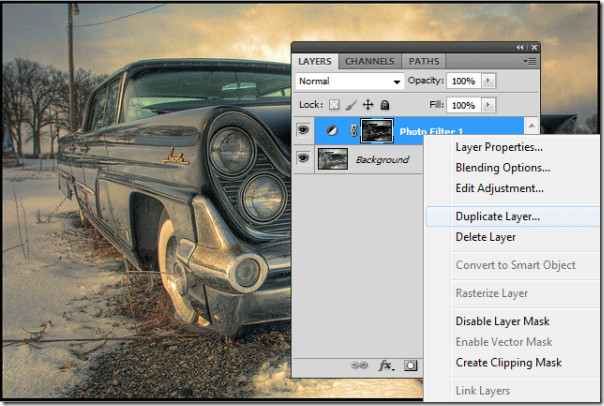
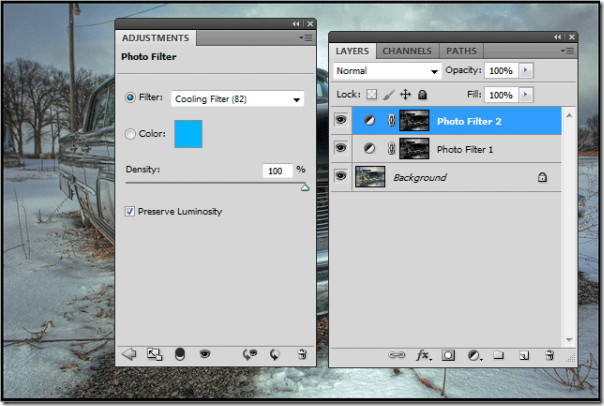
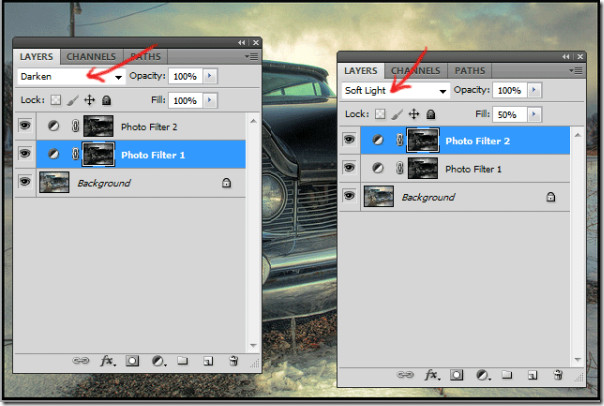


We will do a tutorial for the bleach effect as well, It’s on my notepad now.
thanks.!
Awesome, thanks! Short and simple. I’ve been wandering how to achieve a bleach affect for ages! Thanks again.