How To Install Windows Server 2008 R2 x64 On VMware 7
Installing a 64-bit operating system on virtualization applications has never been free of obstacles. In the initial days of virtual machines, this was in fact not even possible. In this post we will tell you how to install Windows Server 2008 R2 x64 on VMware 7.0. Note: These instructions can also help in the installation of the 32-bit version of Server 2008.
When I first attempted to install a 64-bit Server on VMware and Virtual Box, both of them gave me an error that the software was unable to recognize the hardware as 64-bit capable. After more than 9 hours of trial and error I was finally able to get the process right and install Server 2008 R2, as well as configure it according to my liking. While a significant part of my time was spent on being able to get VMware to recognize my hardware as 64-bit, another half was spent on getting other configurations right. Before installing the virtual machine, make sure that virtualization is turned on (from the bios) on your system. We performed testing on a HP G62 core i3 system. For enabling virtualization on this machine the steps are as follows: restart system, press Esc, select F10 and enable virtualization. Without configuring this option, VMware will not recognize your hardware as 64-bit capable. To get started, open VMware, click on the New Virtual machine option, select Custom (Advanced) and click Next.
In the hardware compatibility section select version 6.5-7.0. In the next step select an installation device (e.g. DVD ROM) or add a disk image.
When selecting a guest operating system choose Windows Server 2008 x64. Or select Windows Server 2008 in case you wish to install a 32 bit version.
In the easy installation section, add a product key, name and password. Note: you can leave the product key blank and proceed in case you wish to evaluate server 2008 or activate it later.
Specify a location to save your virtual machine. Make sure that the partition you use should have at least 20GB of free hard disk space.
Next Specify the number of cores to allot to the virtual machine, make sure that you do not allocate all the cores as that can led to system instability.
Select the amount of memory of virtual machine. I would recommend allotting not more than half of the system memory to avoid instability and crashes.
When configuring network settings, choose NAT or bridged networking to make sure that the virtual machine is able to connect to the internet. A bridged network is also more useful for emulating a domain environment to connect the server with virtual client operating systems. In the next step, create a new virtual hard disk, choose a hard disk type and allocate space. At least 20 GB should be allocated to avoid running out of disk space. Although the initial size requirement is about 5 GB, however, installation of updates, software and server components is likely to consume a lot more space.
After that, verify that all parameters are properly configured and click Finish. The operating system will normally boot automatically, however, if it does not, click any key to continue.
The rest of the installation will take place according to normal procedure within VMware.
You will be prompted to change password at first login after which you can start configuring and using Windows Server 2008 R2 x64. The same procedures more or less apply for installing a 32-bit version. However, unlike a 32-bit OS a 64-bit machine will not install without configuring the bios settings (as mentioned before).
After following the aforementioned procedure your will be successfully able to install a x64 or x86 version of Windows server 2008. A lot of people after installing server 2008 find the interface to be deprived of the eye-candy that the Aero effect provides. To learn how to enable the Windows Aero effect for Server 2008, check our guide here.
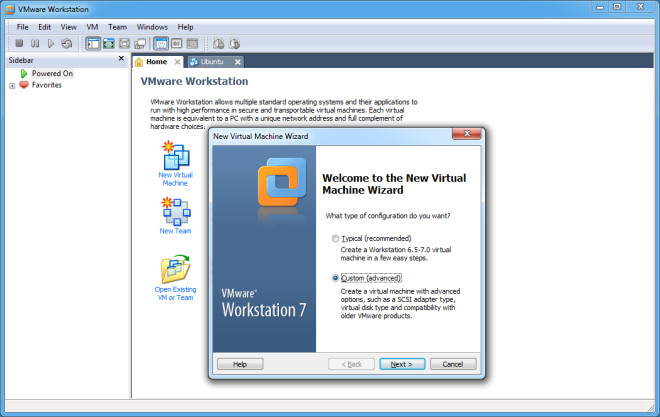
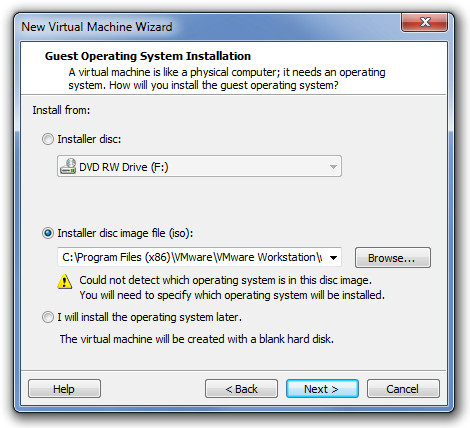
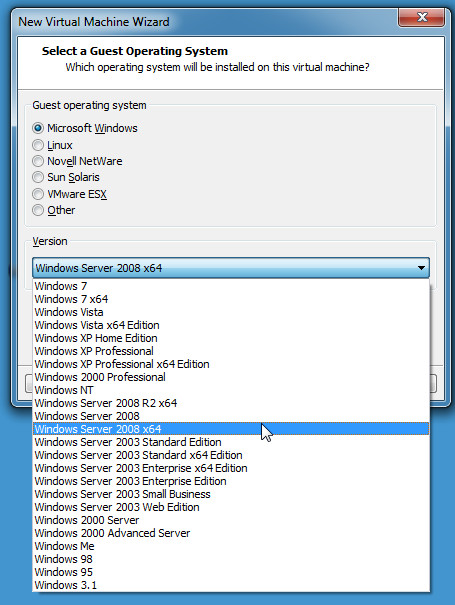
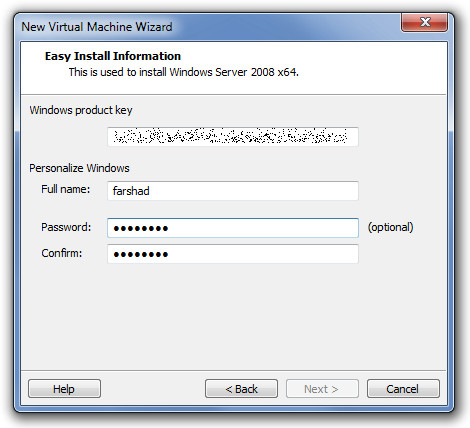
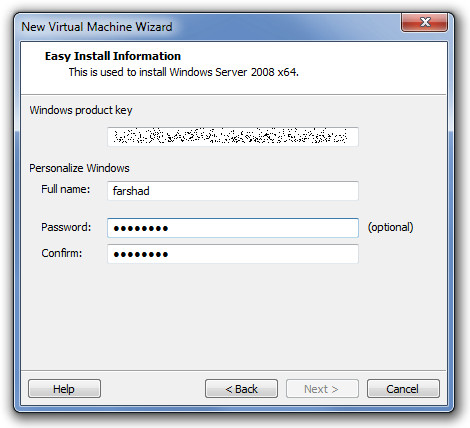
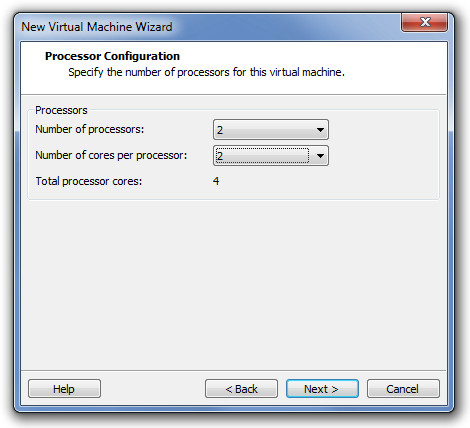
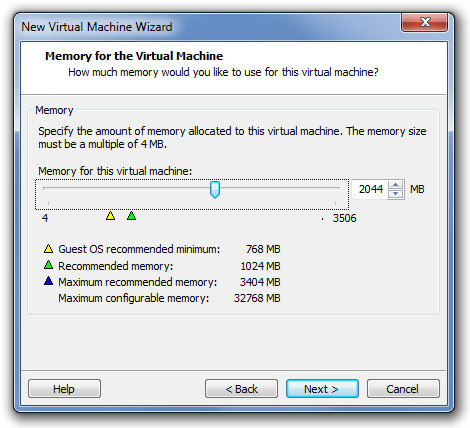
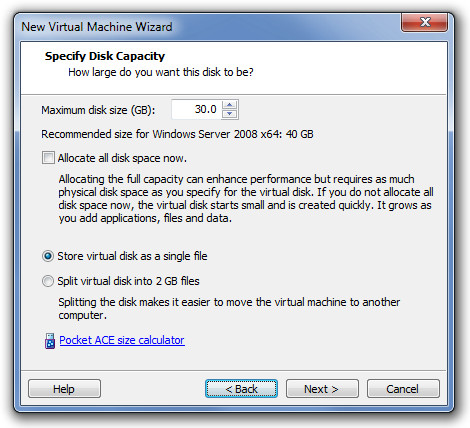
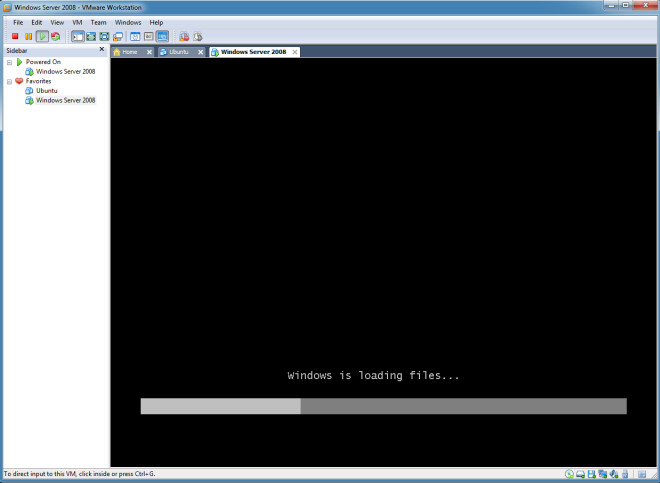
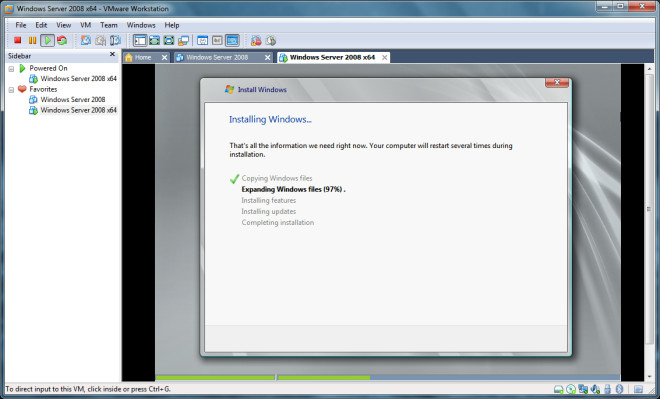
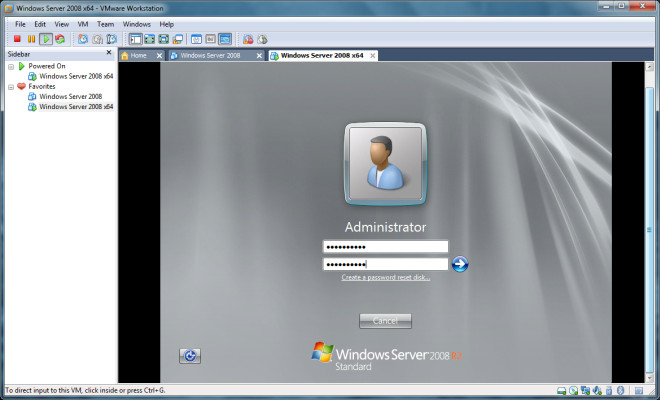
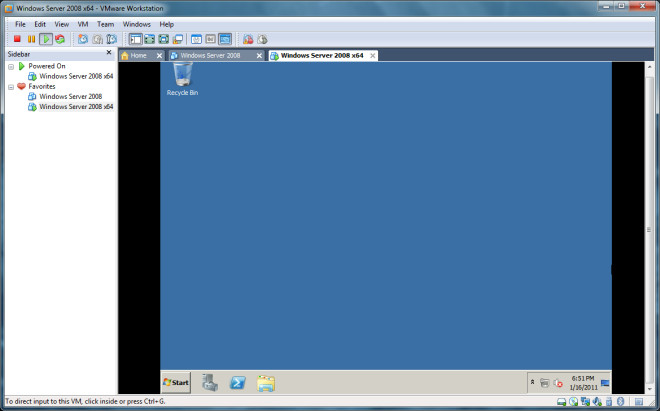

Thanks ….
Excellent article.
I’ve Acer Aspire 5740 with inter(R) core(TM) i3 CPU M 330 @ 2.13 Ghz processor and i wana install virtualbox on which i want to create VM of windows server 2008 R2 x64 but get error ” the underlying system is not compatible for x64 version” despite of having my host OS as windows 8 x64. I searched a lot for solutions but couldn’t find appropriate one. One relevant suggestion was to enable Hardware virtualization but Boot menu has no such option when i press F2 or F12. Kindly suggest a solution for me.
I am using Oracle VM VirtualBox
I have the same problem, i don’t even have hyper v or something like that installed and used vmware
I have installed sever 2008 with active directory and windows 7 in VMware but not able to make connectivity between server and client . how can i do that please give me solution.
it gives error like this
after installing progaram the pass word must be changed
I am installing window server 2008 Enterprise edition in VMware 8 but when select this option give message me not support ur system what should do plz help me……
Hey i have downloaded vmware 8 and i have tried to install win server 2k8 r2 on it but giving me some kinds of errors like .vmki file is missing or other files. Tell me what to do?
plz tell me bro….
Thx you a lot, i’v got it!
AMD Virtualization enabled at BIOS by default.
Intel Virtualization – disabled by default. Need enable at BIOS.
Thanks ….
Excellent article.
it is not going further from “preapring your desktop” screen ..what could be the problem?
i m talking about windows server 2008 installation on windows 7 using vmware workstation…
Thanks for the details! I tried to install WHS 2011 OEM last night onto VMware running on my Win7 64-bit machine, and eveything seem fine up to the point that after it was all said and done, the boot in my VMware said there was ‘no operating system’. I was puzzled by this. Is is necessary to run to pre-installation requirements disc in the virtual machine prior to installing the OEM?
Thanks a ton man, you saved a lot of my precious time !!
U rock !!
Thanks for sharing a nice article with screen shots. it would helpful for all beginners.
Thanks,
Ganesan K
Did you try installing the SQL Server 2008 R2 on the same virtual WS2008 R2 ??? I can’t install succesfully yet it starts well but almost at the end an error message appears, something relate to “external error” and then a memory leak….I proved that is not a problem with the ISO of SQLServer……..i’m running the workstation 7.1 and my host machine have 8GB and 1TB….any ideas??
Hi could you please let us know what operating system your host was running? Was in windows 7 64 bit?
I tried the process with both Windows 7 64-bit and 32-bit hosts.
Excellent article – Thank you!
Allow me to point out that it installs (x64) without any modifications on VMWare Server 2.
You have configured this virtual machine to use a 64-bit guest operating system. However, 64-bit operation is not possible. This host is VT-capable, but VT is disabled.
This is usually because VT has been disabled in the BIOS/firmware settings or the host has not been power-cycled since changing this setting. Please:
(1) Verify that the BIOS/firmware settings enable VT and disable ‘trusted execution.’
(2) Power-cycle the host, if either of these BIOS/firmware settings have been changed.
(3) Power-cycle the host, if you have not done so since installing VMware Workstation.
(4) Update the host’s BIOS/firmware to the latest version.
For more detailed information, see http://vmware.com/info?id=152.
Continue without 64-bit support?
🙂 now what you say
I have mentioned about enabling VT, kindly read the whole article before commenting.
I have enabled VT as well as disabled ‘trusted execution’ but receiving the same error posted by Mr. Qadoos earlier.
Hi same problem here:
VT is enabled in the BIOS but VMPlayer tells me that its deactivated 🙁
THANKS it works