How To Install Windows On A Mac Using Boot Camp [Guide]
According to Forbes, the Best Windows PC is an Apple MacBook Pro, while CNET calls it the best performing Windows Laptop. One does admire the irony of how despite the industry’s best attempts at creating powerful PCs, the title would go to a Mac. There are consumers who admire the hardware of a Mac but are not quite ready to move to Mac’s OS X yet. To address those consumers, Apple has created a multi-boot utility called Boot Camp. Initially released in April 2006, Boot Camp was designed to allow users to install Windows on Intel-Based Mac computers. While Macs aren’t alien to virtualization and can run Windows and even Android as virtual machines, virtualization is nowhere near perfect. With Boot Camp, however, you can run a full, native installation of Windows on your machine, like on a full-blown Windows PC itself. Here’s how.

Unlike the tedious process of installing OS X on a PC, and true to the nature of traditional Mac-based apps, using the Boot Camp Assistant is simplicity itself. Boot Camp comes pre-installed with every Mac, so you should already have what you need. Speaking of which, you will need the following before getting started:
- Genuine Microsoft Windows 7 (or later) installation disc or ISO
- 8 GB (or greater) USB flash drive
- 25 GB (minimum) storage space free on your Mac
- Fully charged battery (if on a Macbook)
Boot Camp currently works with Windows 7 or later releases. We haven’t experimented with Windows XP, as the OS is no longer supported by Microsoft. In case your Windows installation medium is a DVD and your Mac does not have a DVD drive, you can download an image from Microsoft Windows’ official website or anywhere else for that matter, as long as you have a legally purchased serial.
Warning: Do not use a pirated copy of Windows. On top of legal reasons, Boot Camp does not recognize unofficial images.
Plug your USB flash drive into your Mac, and make sure it doesn’t have anything you need because it will be formatted in the process. If you take a look at Boot Camp Assistant’s icon, you’ll notice that it features a nice little ode to the conundrum that is the windows logo.

Launch Boot Camp Assistant, and you will be greeted by a welcome screen, continuing from which gives you 3 options.
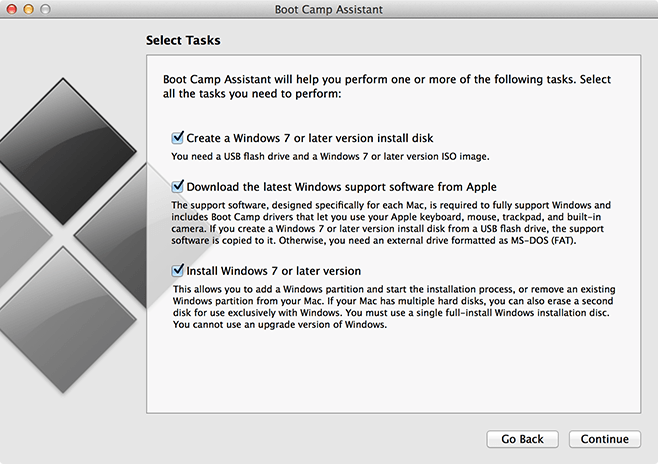
Check all three options if you wish to install right away, but if you just want to create a Boot Camp USB for later installation on this or any other Mac, leave the third one unchecked. On the other hand, if you have a previously created Boot Camp USB, just check the last option for installation.
It is important that you let Boot Camp Assistant download the latest Windows support software when creating the bootable USB, since without it, you will have considerable difficulty using your Mac’s hardware on Windows – crucial on a Macbook. In the next step, select your USB drive and the Windows ISO image you want to install from.
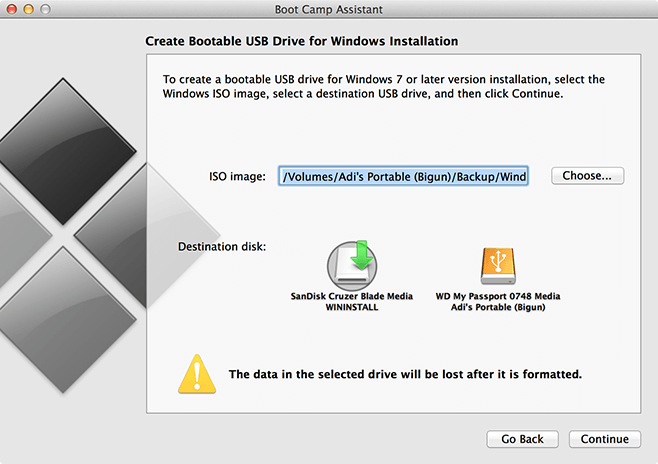
Clicking Continue will start the process of formatting the USB drive and preparing it for Windows installation. Do not be concerned if the bar looks like it has stopped moving; this step takes times to download and uncompress files. If you didn’t check the ‘Install Windows 7 or later’ option, the process will finish here. If you did check it, it will continue. Next, you will be asked to choose the amount of storage space that you wish to dedicate to Windows.
If you wish to abandon using Mac OS X altogether, then just keep the core OS (handy for trouble shooting when Windows acts up) and lose any extra apps installed, dedicating the remaining space to Windows. Since my interest in Windows is limited to this review, I’m just going to assign it the bare minimum.
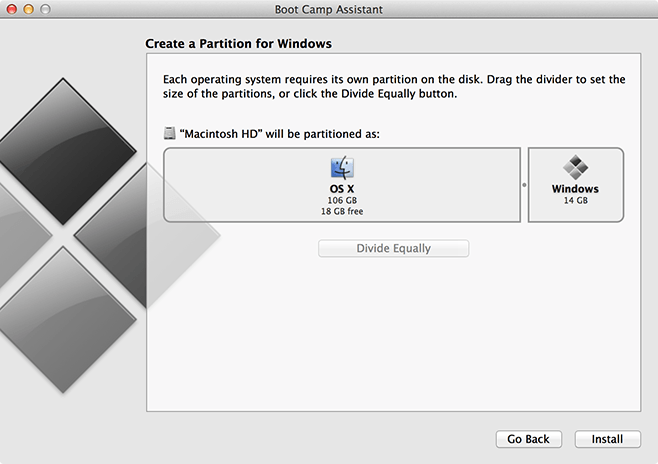
Click ‘Install’, enter your Mac OS X login password if prompted, and Click next. Boot Camp will then create the partition and format it. Once completed, your system will automatically reboot and start installing Windows. This process is identical to how you would Install Windows on a PC.
When asked to select the drive for installing Windows, make sure you select the one labeled “Boot Camp”, and let it format if need be. Enter your Windows serial key when prompted. Your computer will reboot a couple of times and after the standard first time launch process, you’ll be ready to use windows on your Mac.

‘BootCamp’ folder on your USB and install it. It will need to reboot and you will have all your drivers, peripherals and utilities installed to bridge the gap between Mac and PC.
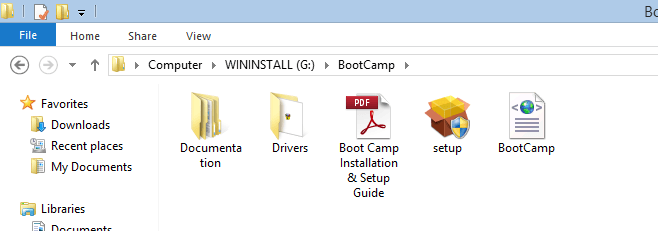
Whenever you need to reboot to Mac OS X from Windows, click the Boot Camp logo at the bottom right corner and select ‘Boot to Mac OS X’. If you want to uninstall Windows, launch Boot Camp from OS X. Check ‘Remove Windows’, press ‘Restore’ on the next window, and let Boot Camp take care of the rest.
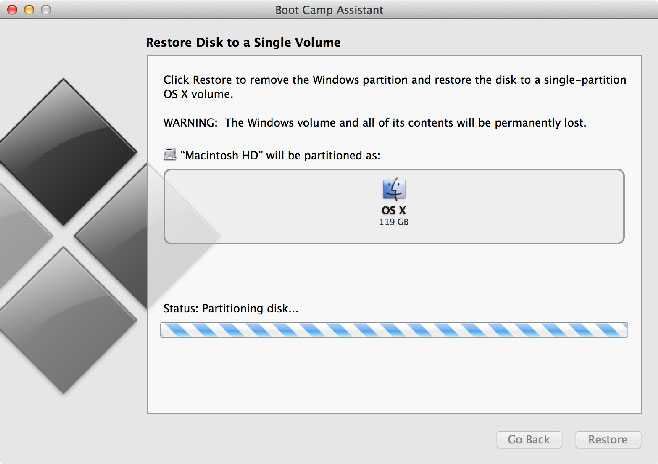
Let us know how your Mac to Windows experience went by leaving a comment below.

Mac users can use fpp retail product key to activate windows 7 being installed OS using boot camp, I also bought a license key from ODosta Store, But it was OEM key, which Microsoft did not allow to use on Mac OS.
You’ve to buy fpp license from Microsoft official site.
Hi thanks for this nice tutorial. I have installed Windows 7 and it is booted and logged in. I had no issue. But my windows won’t recognise the USB Drive and I can’t install Bootcamp.
Any help ?
Thanks in advance.
Dear All,
please help me to solve this issue.
Thank you so much
Can i use an unofficial windows 7 in mac
So many options to install Windows on Mac, what about the opposite? Mac on a PC? still not possible on 2014?
Did a boot camp installation and successfully ran Windows alongside Mac OSX. Now I tried resetting the MacBook Pro but it refuses to repartition saying the windows partition is already mounted and cant be used unless it is unmount-ed. Wonder how to crack that nut other than re-plugging the hard disk back which I fear voids the warranty
The benefits of Boot Camp for anyone working primarily on the MacOS side is greatly offset by the negatives of not having MacOS immediately available. If you don’t make use of MacOS for at least 60% of your workload, why bother with a Mac in the first place? Grab an Asus (the only manufacturer with comparable build quality) and do a clean install of Windows.
If, however, you do use the MacOS side primarily, use a virtual machine unless you have no other choice (something that leverages the GPU or has massive CPU requirements). Virtual Machines (and Mac hardware) have come a long way in the last half a decade, and there is no longer any need to restrict yourself so severely to one O/S at a time.
Asus is as good as Apple hardware? Bit like saying Toyota is as good as Audi. Does an Asus Ultrabook has the same resale value as the MacBook Air? Not in my experience! Asus support is the same as Apple support? Not in my experience. The pleasure of using an Asus device is the same as an Apple device? Not in my experience unless you don’t appreciate working with the best of equipment. Also nice to have Mac on my PC when I want to work in Mac.
Resale value makes no difference to the quality of the hardware. Apple gets all of their components from the same factories that any other electronics maker does. The reasons you might get more reselling a Mac is because of the name brand, because a new Mac costs twice as much as an equivalent or better PC and because PCs evolve faster, making hardware obsolete quicker.
And horrible analogy with the cars there, considering Toyota does in fact have higher resale values (relative to cost, of course) than Audi.
Device of choice currently a MacBook Air 13″ running Windows 8.1 as prime OS. Main reason is work as support for Windows users. Be happy to use Mac as prime OS but no Windows Aero Snap (can get it with add-ons but stil not all programs do half screen). That issue is so frustrating can’t believe Apple haven’t come on board with a great Windows feature. Also dislike need to select pictures in Preview before you can go through them rather than the easy way it works in Windows. No issue at all with Mac hardware a joy to use. Good thing about using Mac hardware is resale value negates any issue with higher purchase price and today features for price are much more even between Windows Laptops and MacBooks (excluding need to purchase a copy of Windows). One issue is Retina display models. I found running Windows on Retina display not so good – no built in scaling for Windows. I think a recent update on Windows 8 (8.1) has sorted this but possibly Windows 7 may still be an issue. Was running XP, 7 and Vista on Mac in Parallels but have now gone to OracleVirtual Box so I can stay in Windows and it is working well (once I installed Guest ISO to allow resolution adjustment). Thoroughly recommend Bootcamp use of Windows on Mac hardware.
Better touch tool will easily solve the Windows Aero Snap issue.
As with viewing images, have you tried enlarging your thumbnails or using the coverflow view?
I do not believe Windows 7 has any support for a retina screen. Everything needs to be 2x the normal size for it to be retina. That’s why some UI’s on the web still look low quality on a retina screen.
Thanks for your reply but I think you are not correct on the Windows Snap issue. The statement below from the developer of Cinch clarifies the issue:
“Some windows have a
minimum size. This means, even if you try to resize the window smaller
yourself, it will not go any smaller. Give it a try. Try to resize
the window smaller manually. If you can’t do it, then Cinch can’t do it
either (or any other window manager for that matter).”
Try resizing Evernote with Better touch tool or Cinch or Moom and it is about 2/3 of screen not half. The issue is with the developer of each program or Apple for not setting a minimum window size that would allow half screen in all cases.
Appreciate there are heaps of things that Mac does which are essential to Mac users that they won’t find in Windows but coming from using Windows to not find this simple requirement in Mac properly implemented is frustrating.