How To Hide Specific Windows 10 & 11 Control Panel Tools Or Applets [Tip]
Windows 8, just like previous versions of Windows, displays all the installed system tools and default applets in Control Panel, and doesn’t provide a convenient option for system administrator to hide/remove Control Panel applets for standard users. Although Windows implements strict security policies to prevent standard and guest users from gaining access to system utilities and changing default settings, it doesn’t secure some Control Panel applets, which can be used to make system-wide level changes. For instance, Windows native uninstaller may be used to uninstall almost any application or system program. Likewise, Personalization applet can be used to modify default Window Aero theme file. In this post, we will use Local Group Policy Editor to hide some Control Panel applets from Windows 8 Control Panel. This will hide all the specified tools from Control Panel, restricting standard and guest from accessing them.
Before you begin, make sure that you’re logged into Windows 8 as administrator. To get started, on Start Screen, type gpedit.msc and then click Apps in right sidebar. Now, select gpedit.msc to open Windows 8 Local Group Policy Editor.
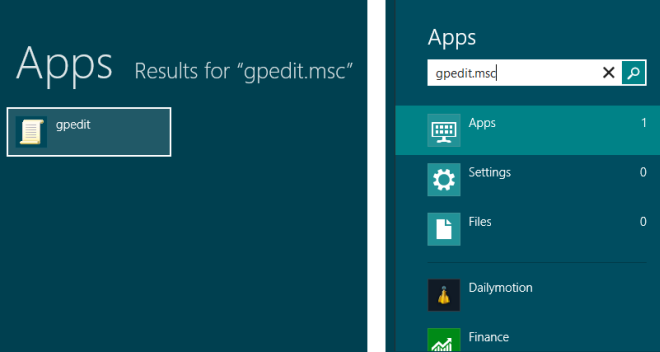
Now, expand User Configuration and navigate to Administrative Templates –> Control Panel. In main window, you will find Hide specified Control Panel items policy.
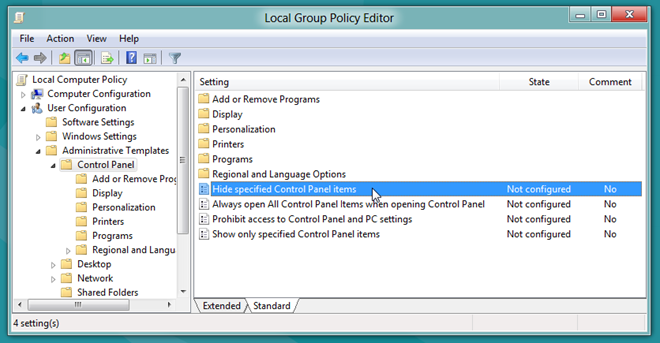
Simply, double-click it and check Enabled option. Now, you need to specify the Control Panel which are to be hidden. To do so, click Show and enter the Control Panel applet’s canonical name. For instance, if you want to restrict users from accessing Personalization settings, enter Microsoft.Personalization in the Show Contents dialog. Similarly, you can disable any required Control Panel item for your PC users. Once done, click OK. and then close the Local Group Policy Editor.
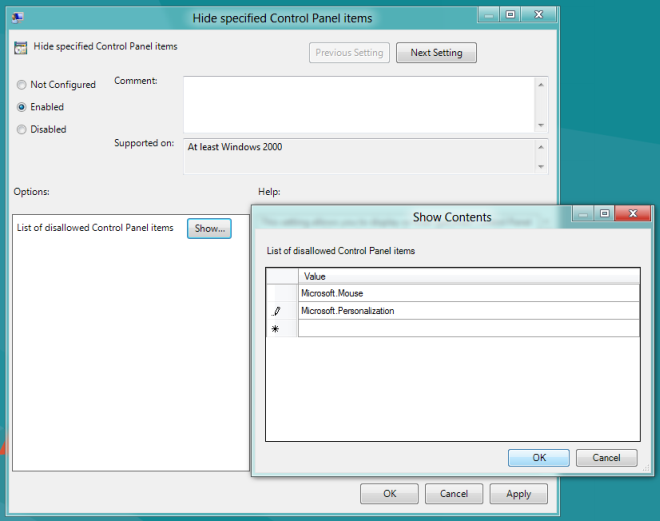
This will immediately block the access to specified Control Panel items. If, for some reasons, it doesn’t apply the Control Panel access rule, reboot your PC and login to Standard user account, and then access the blocked item. You will notice that when you attempt to access the blocked item, it will show you a message, saying Your system administrator has blocked this program.
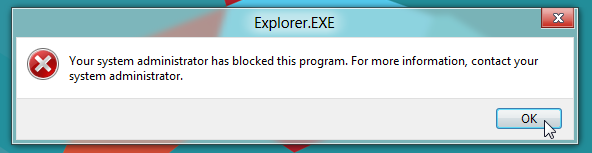
When you want to show the blocked Control Panel items, simply open the Local Group Policy Editor, navigate to Control Panel settings, present Administrative Templates, and remove the blocked item from the list. Don’t forget to reboot your PC for changes to take effect.

gpedit is only in Win8 Pro
So how about a list of all the “Control Panel applet’s canonical name”(s) along with what control panel icon it will remove?
I love windows 8 graphics.
and theme looks great.
I love windows 8 graphics.
and theme looks great.