How To Get A Direct Link To A File In OneDrive On Windows 10
OneDrive is installed as a default app in Windows 10 and it pops up repeatedly asking you to sign in and start using it. Getting the app to stop nagging you is a task in itself but OneDrive isn’t inherently useless. It is perhaps the fact that it is forced on to users that takes away from its appeal but it is otherwise as useful as Dropbox. If you have never dug deep into what OneDrive can do and choose simply to dismiss it because it isn’t Dropbox or Google Drive, or your preferred cloud storage app you are missing out. OneDrive, in addition to being able to sync your files across multiple Windows desktops allows you to share them easily from a desktop. There are no hoops for you to jump through and any time you want to share a file from your drive, you can get a direct link for it from the right-click context menu. Here’s how.
Open your OneDrive folder. It should appear in the Quick Access links on the left navigation bar in Windows Explorer. Inside files should have a green check mark to indicate they have been synced. If the mark is missing, it means you need to sign in to the OneDrive app. To do so, open it from the Start menu or search for it in Cortana. Once you’ve signed in and the files have synced, the green mark will appear on all files and folders.
Right-click a file and in the context menu, look for the ‘Share a OneDrive link’ option to get a direct link to the file.
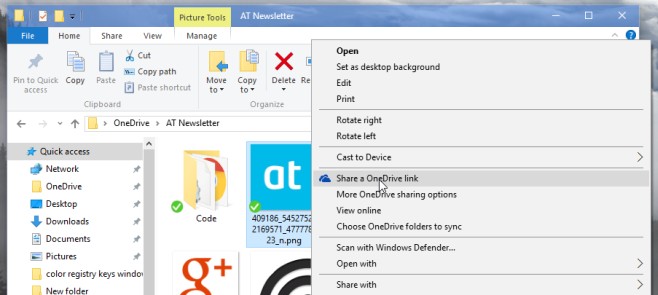
Share the link via email or your messaging service of choice and your recipient will be able to access the file in their browser.
