How To Find Which App Or Process Is Using A USB In Windows
It only takes seconds to safely remove a USB drive or an external hard drive. In Windows, you can eject a USB drive from the system tray or from File Explorer. In File Explorer, select a USB drive and go to the ‘Manage’ tab. Click the ‘Eject’ button to safely remove a drive. From the system tray, right-click the USB device icon and select the Eject option for the drive you want to remove. If all goes well, Windows will tell you it’s safe to remove a USB drive within seconds. There are exceptions to this of course. At times, Windows tells you it isn’t safe to remove a USB drive because it is in use by an app or a process. The message prompt doesn’t tell you which app or process is using a USB. Here’s how you can see what’s preventing Windows from safely ejecting a USB drive.
There are apps available that can detect which app or process is using a USB but Windows has a built-in tool that can do this. It’s called Event Viewer.
Event Viewer is an app that logs all activities, both user and system, as and when they happen. This app isn’t something the average Windows user will ever access but for system administrators, it’s very useful. This is what you will use to check which app or process is using a USB.
Open Event Viewer. You don’t need administrative rights to access this app. On the left column, expand Windows Logs and select ‘System’ under it. On the right column, select ‘Filter Current Log…’.
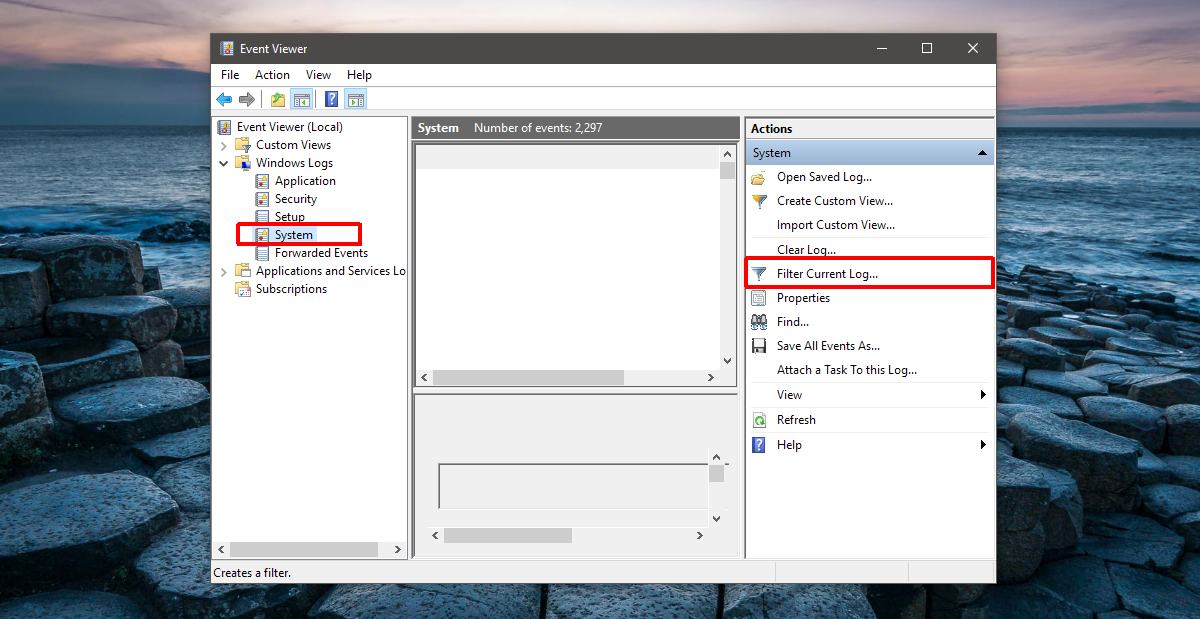
The filter lets you narrow down which system events are listed in the Event Viewer’s pane. The USB not ejecting is a system event which is why we’re looking under Windows Logs>System. To find the failed ejection event for the USB, we need to apply a filter.
In the Filter Current Log window, click inside the ‘All Event IDs’ field. Replace the default with the number 225 and click Ok.
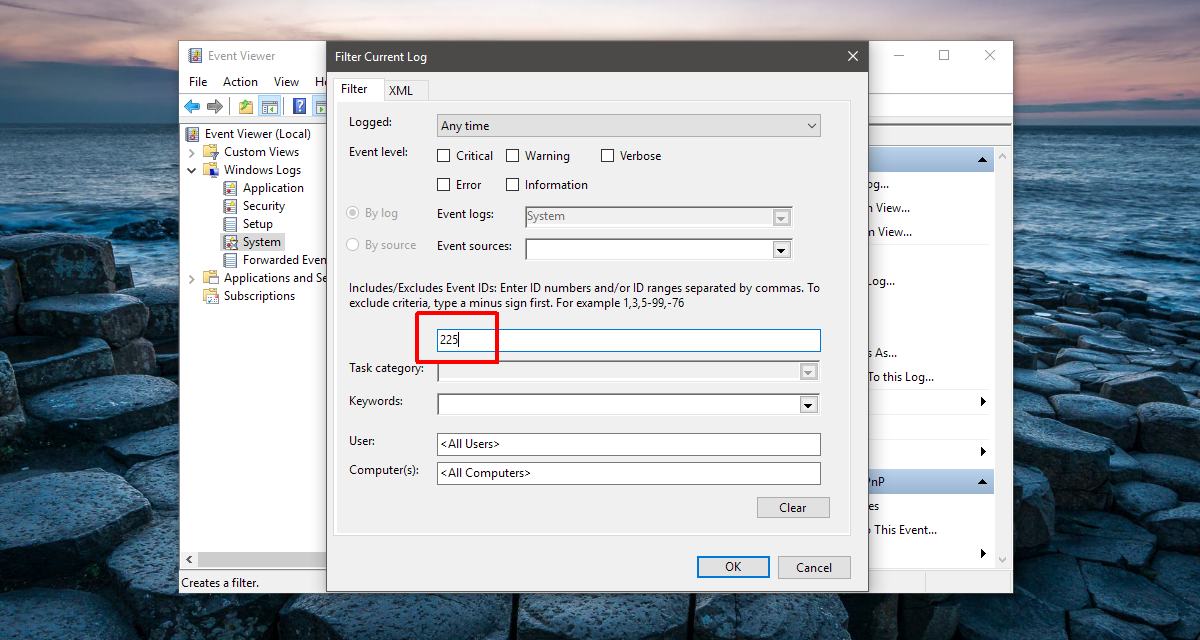
A failed USB ejection event has the event ID 225. This will filter out all events and show only those related to a failed USB ejection. Double-click the most recent event to view its details.
The details for the event show which app or process it was that kept the USB from ejecting. Look in the ‘General’ tab and the event will describe what prevented the USB from being stopped. It’s not going to highlight the exact app or process for you.
The screenshot below shows an app ‘Video.UI.exe’ prevented a USB drive from stopping. Video.UI.exe is the default Movies & TV app in Windows 10.
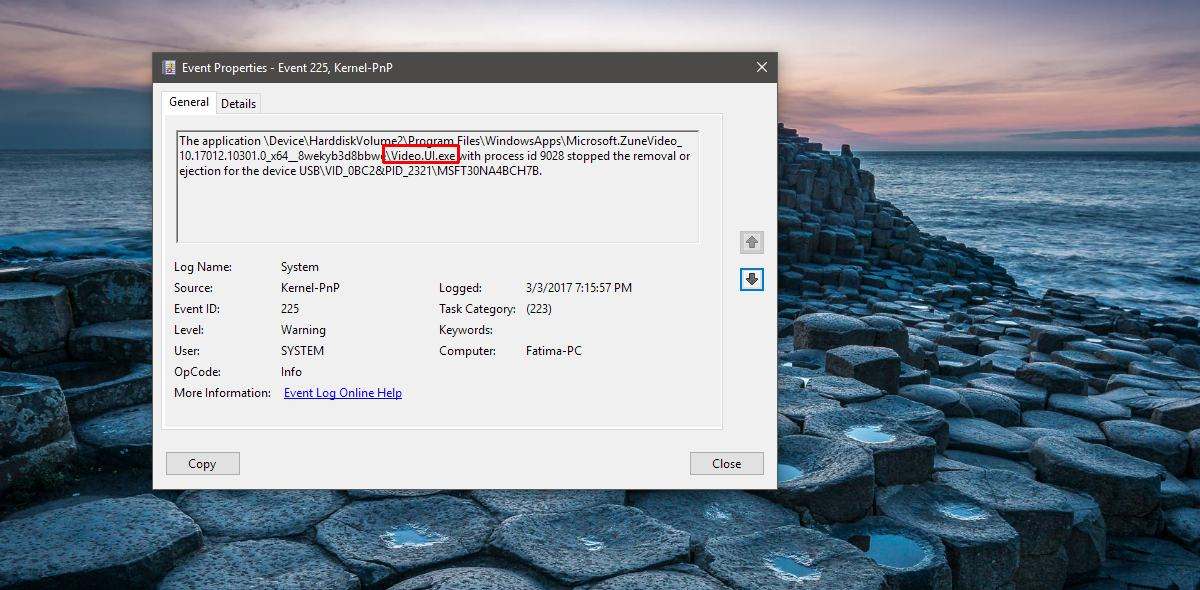
If an app is preventing your USB from stopping, make sure you’ve closed all instances of it. If it is a process that is preventing a USB from stopping, things are a little more complicated. It’s never a good idea to force quit a process unless you know for certain what it does. Proceed with caution. If you aren’t sure about quitting a process, consider putting your system to sleep or restarting it and then removing the drive.
This works in Windows 7, 8/8.1, and 10.

Is the picture in your background from Ireland’s Giant’s Causeway?
this helped me…. funny thing is, i always keep task manager open almost all the time. i even keep it at systems tray, event viewer shows that “bla bla bla-\taskmgr.exe\ preventing the Removal of USB Device” something like that.
simply close my task manager from system tray, now USB Device is safely removed lol
Thanks Fatima. Its life saving tip.
Thank you very much, This was really helpful
Fantastic! The 225 filter worked instantly, I found Armoury Crate was the culprit, and when I stopped it I could eject my external disk. Thanks a lot!!
this has been a problem i usually ignore but now i have a way to troubleshoot my usb issues. thank you for this!
thanx so simple and so useful
addictivetips is the BEST ❤️❤️
USB external hard drives not ejecting has plagued many of my systems over the years. After searching many, many times I finally came across your post. Thank you so much for the information on event viewer! Like Johnny, my issues were with Task Manager. So I used Task Manager to kill Task Manager and the external hard drive ejected without a problem. Who knew? Thanks again!
Thanks. It works
Turns out it was notepad.exe…
…
..
.
ROTFL
Unfortunately, AVG is the problem process. Pausing it doesn’t help.
Bad marks, AVG.
Thank you Fatima, you are amazing, I thought I was going to have to shut down my PC again and then eject.
I had to LOG-IN just to be able to say “Thank You So Much” for this.
This has been bugging me for so long, that it was a big relief to be able to resolve it with your help. I don’t want to install any third-party apps just to do it. They’re another annoyance to deal with in the long run, while you showed that there’s actually around this with the need for additional apps.
BTW, the Event Viewer trick did the trick for me. Imagine my surprise when I found out that “Task Manager” is what’s causing it in my case (wtf) on both external drives (1TB & 2TB). Which is a big puzzle at least to me.
Thanks. I tried the information about how to find out what’s trapping a USB drive and keeping it from being released at a dozen other sites and THIS is the ONLY place that had the right answer…
Alas, the process that’s keeping me from removing USB drive is
Process 4 – NT Kernel & System!
Oh, well…
Thanks for this. I can’t even remember what was the last time I found something such useful.