Find Files Based On Size Using Windows Explorer Search Filters [Tip]
Not a long time ago, a hard disk of a personal computer with 1 Terabyte of available storage space was unheard of. Nowadays, it is considered to be the standard hard drive space for a personal computer, and we can easily fill it up, since we’ve stopped deleting large files after their use is over. For instance, most of us do not bother to delete HD movies, even after watching them. To help our readers analyze disk space usage and manage data on the hard drive, we have covered a lot of useful disk space management applications in the past; OverDisk (reviewed here), Disk Space Fan (reviewed here) and RidNacs (reviewed here), just to name a few. Disk space analyzers allow you to view the files and folders stored on your hard drive with respect to their size and provides you with the option to delete them. There is no question about their usefulness, but what if you can view all the files bigger than a particular size without installing any third party application? In this post, we will explain how you can use the Windows Explorer Search to find files bigger than a defined size.
The following screenshot displays an example of a search filter. The filter used in this case will display all files in the current location that are greater than 1 GB. The size filters available by default are empty (0 KB), Tiny (0 – 10 KB), Small (10 – 100 KB), Medium (100 KB – 1 MB), Large (1 – 16 MB), Huge (16 – 128 MB) and Gigantic (> 128 MB). Just enter “size:” in the search bar of Windows Explorer and the default list will be automatically revealed. You can select any size filter to search for the related content.
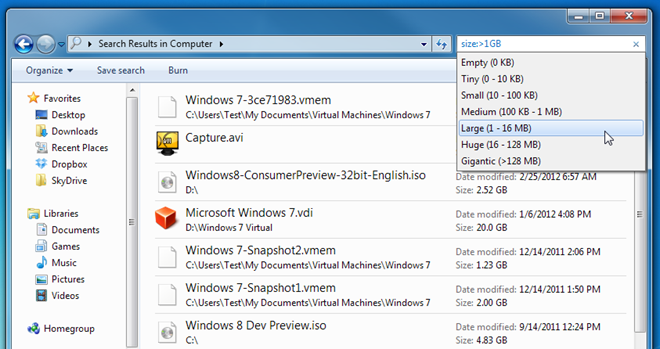
To search for files larger than 1 GB using the Search bar of Windows Explorer, open Windows Explorer and enter the following command and hit Enter.
size:>1GB
After the search is complete, all the files with a size of more than 1GB will be listed in the Search Results. Now you can look through the list and delete any unneeded file. The file size can be anything, for instance, you can enter 500KB, 20MB, 500MB, 2GB, 10GB etc. By default, there is also a list of pre-configured file size filters, such as Empty (0 KB), Small (10 – 100 KB), Large (1 – 16 MB), Gigantic (>128 MB) etc. This way you can search for files according to file size and keep your hard drive free of huge, unwanted files.

This is simple NOT TRUE!!!
I’ve copy-pasted the string “size:>1GB” and always get a plethora of results far smaller than the searched sizes.
It simply DOESN’T WORK!
I was looking for a way to find video files larger than 1 GB and found what I needed here. Thank you very much for writing this post. My search command looks likes this: size:>1gb kind:=video
I concur with Rob Moore – I was looking for files > 1GB and didn’t know this facility existed in Windows Explorer until I read this article. Thanks very much for the information it helped a lot.
Amazing, thanks for sharing!
The colon character appears to trigger this search feature that I didn’t know existed. Folks who whined and complained needn’t expect to have it spoon fed to them. Thank you. 🙂
I click size>500mb and it says no files found. And I know there are.
Milloy36 – it looks like you left out the semi colon. It should be:
size:>500MB
Thanks, I found out how to do it.
Thanks, my computer ran a chkdsk and corrupted a bunch of files, using size: Empty helped find them all
I thought this article was useful. I assumed that the size filter could only select from the default sizes. Pleasantly surprised when I could find out I can specify any size I want.
What a terrible article. What would have been HELPFUL would be a complete (or at least common) list of the filter fields (type: , dimension: , size:, etc.). I’ve seen ~100 similar blahg articles bragging about how great the Win7 Search facility is. However, by failing to provide a LIST OF SEARCHABLE FILTER FIELDS, your article fails to facilitate. Until you redeem yourself, I flag you ‘Futilitarian.’
Wow. I was pretty upset LOL!
terrible article. what would have been HELPFUL would be a complete list of the filter variables (type: size: dimension:, size:, etc.) . So far I’ve only seen scumbloggers (aqui) bragging about how great the search facility is, but all fail to by providing a LIST OF SEARCH FILTERS. Until you redeem yourself, I flag you ‘Futilitarian.’