How To Enable Push Notifications In The Mail App In Windows 10
Windows 10 comes with a default email client called Mail. The Mail app is very basic and if you’ve been using Outlook or Thunderbird in the past, you aren’t likely to want to switch to this app. If you do need a basic email app to manage email though, Mail isn’t bad. It can alert you when you have a new email, works with the Action Center, and can show how many new messages you have on the Lock Screen. If you have configured an email account with Mail, you might be wondering why you aren’t alerted to a new email the second it arrives. The reason has to do with a little setting that decides how often the app checks for new messages. In order to get alerts the same time the emails arrive i.e. get push notifications, you need to change the account’s sync settings. Here’s what you need to do.
Open the Mail app and right-click the account you want to enable push notifications for. From the context menu, select ‘Account Settings’.
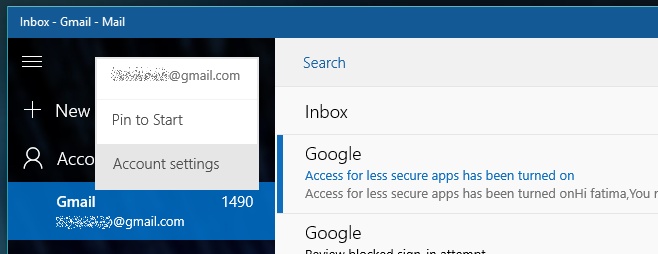
The Account Settings window will open. If your account is pending a sync, allow it to finish or you will not be able to access the sync settings you need to change.
Under ‘Change mailbox sync settings’ click ‘Options for syncing your content’. On the sync settings screen, look for the ‘Download new email’ section. It’s at the very top and has a drop-down menu under it. This is where you set how often the app checks for new mail. Simply set it to ‘as items arrive’ and you will be alerted to a new message the second it arrives in your inbox.
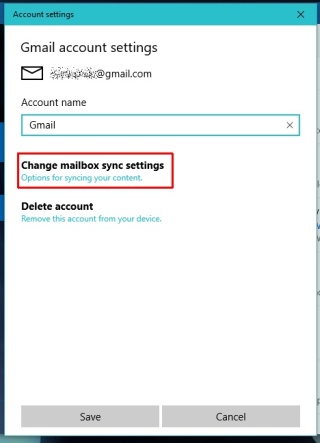
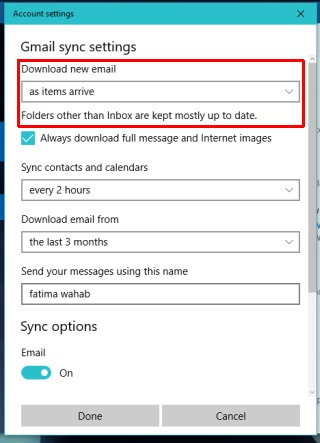
The setting effects the Inbox. Other folders are usually kept up to date but if you are expecting a message that will likely go to a different folder, it’s a good idea to launch Mail and allow it to sync.
This setting is set on a per-account basis. You can configure multiple accounts in Mail so if you want push notifications for all accounts, make sure you change sync settings for each one.
