How To Enable & Disable The Shadow In Windows 10
Shadow effects in operating systems exist purely for aesthetics reasons; if you do not like what you see on your screen you will not enjoy using it. The effect while minor and sometimes hard to see lends some utility as well; it makes an app window appear to float above the rest of the interface. The effect might just make the operating system look cool or it might help you tell one window apart from the other. Regardless, shadows have been used in both Windows and OS X for a while now. If you’re not fond of the shadow in OS X, a Terminal command is required to disable it. In Windows 10, you need only uncheck one option in the Control Panel.
Open the Control Panel desktop app and go to System & Security>System and click on Advanced Settings in the sidebar. In the System Properties window that opens, go to the ‘Advanced’ tab and click ‘Settings’ under the ‘Performance’ section.
In the ‘Visual Effects’ tab, you will see a very long list of checkboxes that enable or disable aesthetic features on Windows. Look for the ‘Show shadows under windows’ option and uncheck it. Click Apply and the shadow will be gone instantly.
You can debate whether UI elements like this matter or if they should even be included in an OS. There are also questions regarding just how visible the shadow is in Windows 10. If you’ve got a dark background, the shadow isn’t visible at all. It isn’t context aware which means the shade remains the same color and the effect is rendered useless over a dark background or a darker window. It’s visible on lighter backgrounds though and if that’s what you’ve got on your desktop, you might decide you don’t need this extra effect.
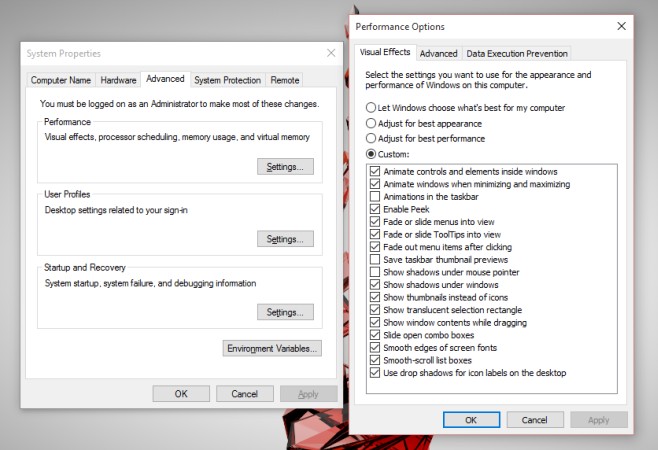
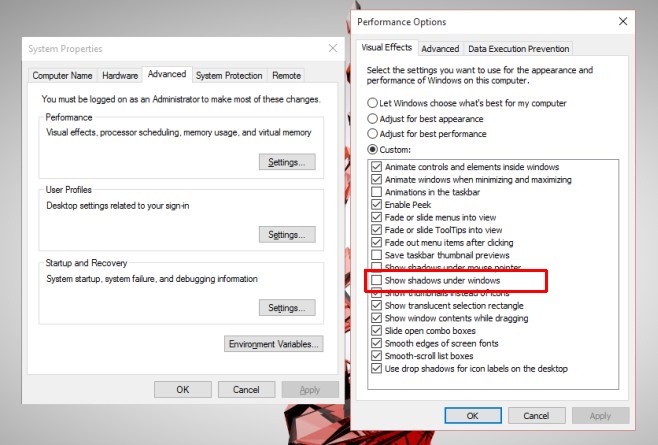

now how do you turn on the font shadow for light colored start menus
Two questions: Where is the windows shadows entry in the Windows 10 registry? And, does that setting affect windows shadows for all users, or just the current user when the setting is changed?