How To Embed Mp3 Audio Files In Microsoft PowerPoint Presentation
If you use Microsoft Office PowerPoint to make presentations you will know that you can only embed wav audio files. The problem is that wav format is almost 10 times bigger in size when compared with mp3 format. The only working technique is that we can add a header to the mp3 file that will convince the PowerPoint that it is actually a wav audio file. This method will add the wav extension at the end of the file name but the format will remain as mp3, this is known as masking.
In my earlier post I reviewed a software called CDex, you can use it to add wav header to the mp3 file. First convert wav audio to mp3 format by clicking Convert Wav file(s) to mp3 format(s) button or selecting it from the Convert menu as shown in the screenshot below.
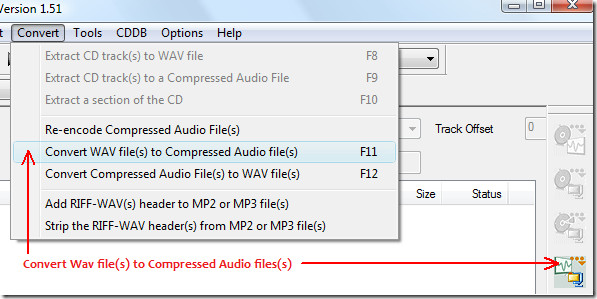
Now select the directory where the wav file resides, select the file from the list and click Convert.
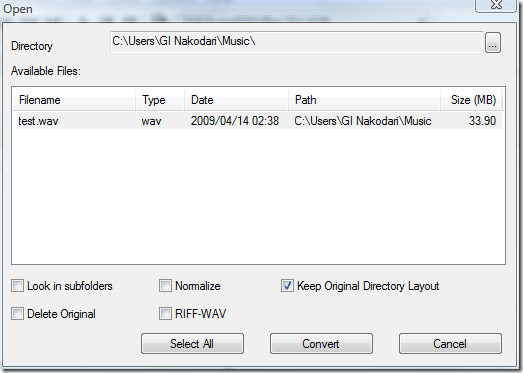
The converted mp3 file will be located in your My Music folder inside the Documents folder(you can however change the output destination by going to Options).
If you already have an mp3 file then you can skip the above steps. Just select Add RIFF-WAV(s) header to MP2 or MP3 file(s) from the Convert menu and in the new window select the mp3 file to which you want to add the header.
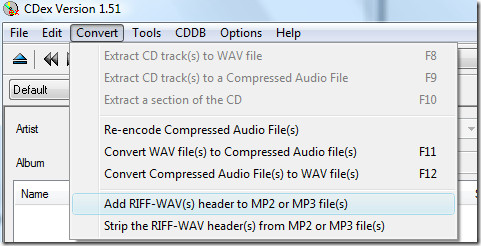
In my case, test.mp3 was given a wav header and it became test.wav, the size of both files were same. The test.wav is just a file to confuse PowerPoint, actually it is in mp3 format with .wav extension at the end of the file name.
Now open Microsoft Office PowerPoint, go to Insert tab, click Add Sound From File, and select the audio file.

Now once the sound has been added, you will be automatically taken to Sound Tools tab. Here under Sound Options, increase the maximum size of audio file that can be embedded to 50000KB.
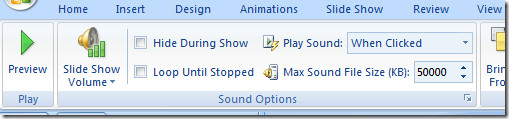
Since the changes made in the options are not retroactive, you will have to delete the audio file and re-add it again. Now when you re-add it, the audio file will be embedded inside the presentation instead of simply getting linked.
Embedded audio and Linked audio are different in every aspect, embedded audio is stored inside the presentation while linked audio is stored outside the presentation. Embedded audio can come useful in cases where you have to email a presentation to someone. To verify whether your audio file has indeed been embedded in the presentation, click the Dialog Box Launcher under Sound Options.
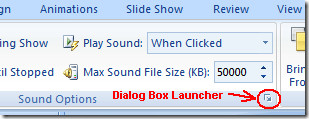
Now under Information, next to File, you will see [Contained in presentation], this means the audio file has been successfully embedded.
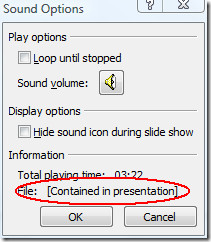
Note: This technique has been tested multiple times and is 100% confirmed to be working, if it doesn’t work for you, this means that you did not follow the steps properly.
Enjoy!

using win 10
powerpoint 2010
since i have upgraded to win 10
i m not able to add audio in my ppt presentations
the error is like
after selecting required audio it load for 10 sec … nothing …no audio added
its really frustrating
help plzz
Wav files can’t be paused! I’ve tried testing the pause button with usual wav files and with masked mp3 files. It’s the same with either of them..
Thank you so much for putting this out there. It worked exactly as shown. I’m not computer saavy by any means and I did this right the first time through. Thank you!
Great article! Do you know if there is some sort of CDex equivalent for MS PowerPoint for Mac? Or if CDex will also work for MS PowerPoint for Mac? Thanks!!!
I do not know of CDex equiv for PPT for Mac – but if you have access to a PC, could there be a work-around? Such as complete the whole conversion on the PC, and then imported to the Mac? I would pay particular attention to the post by Rich Lang 3 yrs ago (a little further up) , about WHAT SOFTWARE is used to create the original MP3 – he found some interesting corelation regarding the influence of other-than-CDex software used to create the MP3 to begin with. Good luck!
Thanks very much!! Your article was very helpful! You saved my project just in the last minute!!!
I had created a powerpoint show, but when I e mailed it the song was not playing, It could only play on my PC, thanks to this article Irealised that the song extension was MP3, the convertor assisted me. I converted d file to WAV & it work perfectly.
I have the same problem: No sound. The song was already MP3 and I added the RIFF with CDex and it shows as an WAV file, with file size of an MP3. It plays the full 3 minutes when clicked. But when embedded, it plays one or two seconds on the FIRST slide. The sound box does state “contained in presentation” – but shows only 3 (seconds) rather than 03:00 min. I don’t know where to change it, or if it can be changed. I would guess the length shown is done automatically, as each song would be different… The rest of the pps goes through slides normally, but no sound. I almost suspect that it may be because somehow I must load it through the sound file>> other, and sounds may all be short files (applause, wind, etc).
Help Please! 12/27/11
I followed all the instructions to the T, however, I selected Play Sound – Automatically and the *.wav file is embedded but I can only hear it on the very first slide. Help!
Thank You, Nakodari. A VERY GOOD explanation. And exactly what I was looking for.
Regarding the sentence “If you already have an mp3 file then you can skip the above steps”, my experience was that if the .mp3 file was not itself created by CDex something would crash or become corrupted along the way, preventing the successful embedding of a usable RIFF-WAV file into PowerPoint. And what crashed or became corrupted was different depending upon which program had originally created the .mp3 file. But the process worked perfectly, and resulted in a successful embedding, so long as the .mp3 file was itself created by CDex (ver. 1.51). May have something to do with the various option settings. Don’t know. My OS is Win XP SP-3.
Other web sites have stated that this may not work with MACs. Can anyone comment on that?
hi,
I had the same problem as Helen, I downloaded the CD-ex and tried to convert the file needed
for my powerpoint and it said “Does not match MPEG layer tag, file conversion has been aborted”. Can anyone help? The file I wanted to convert was an mp3 file (in VLC). I’ve spent a whole week thinking of workarounds to this problem of sending music in a powerpoint!
I run into an error message that says “extension of file XXX does not match mpeg layer tag. File conversion aborted”. It’s an old but good quality mp3 that works aok in the PP presentation, but just on my computer. I probably changed the default info when I originally ripped it. Is there a way to work around the tag info and make adding the header easier? Thnx.
Great info,is there any way to embed movie clips like this
That's what i'm looking for! It worked. You're so nice.
That's what i'm looking for! It worked. You're so nice.
That's what i'm looking for! It worked. You're so nice.
This actually worked! Right out of the box, no problem(s) at all.
Thanks big time!
Thank you so much, I solved a big problem!
Hi, great article. I am running WinXp but after downloading am getting the same error message “an error occurred while opening the input file”
(#0C19#)
Anyone had that problem as I am frustrated as hell!
Thanks
Bodhid.
I’ve tried the above suggestion & it worked great!! I have Home Vista Premium and downloaded cdex_170b2_enu.exe at SourceForge.net. I quickly converted an mp3 file and inserted it in a Powerpoint file and it was embedded. After embedding the sound file, it said [Contained in presentation]. I recommend this for others to try it. This is such a great help!! Wave files are too big to include in presentations. And MP3 files converted to wav thru cdex is a big help. Huge thanks, Nakodari!! GOD bless!!
Thanks. Make sure you check out other tips too. 🙂
I will try later. Thanks a lot.
Great info! Thank you.
You are welcome! 🙂 Stay Tuned For More Awesome Tips.