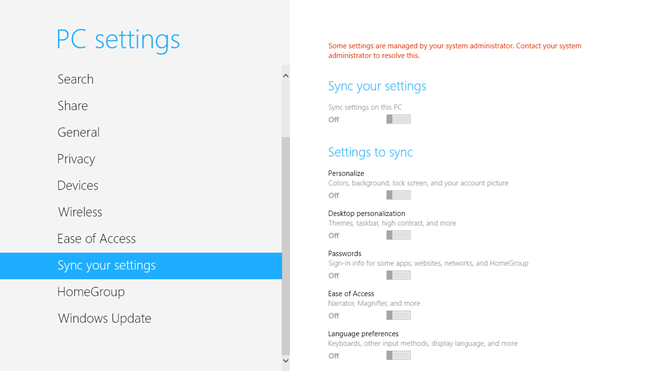How To Disable Sync Settings For All Users In Windows 8 [Tip]
Unlike previous versions of Windows, Windows 8 comes with the Microsoft account (previously known as Windows Live account) integration that lets users easily sync their PC settings with other Windows 8 devices. If you choose to sign in using a Microsoft Account, you can synchronize all your settings, including your internet history, shortcuts, application settings, passwords for different services and a lot more with any other PC or tablet running Windows 8. To sync your settings, all you need is to sign in to the secondary PC using your Microsoft Account and enable sync feature from within PC settings. The PC Settings Sync menu even allows you to choose specific elements that you want to sync. If you wish to disable these settings, you can either create a new local account, or disable syncing from your Microsoft account (which will effectively turn your current account into a local one). Either way, this will disable synchronization for your user account only. However, if you’re a system administrator, you can use Local Group Policy Editor to disable Windows 8 sync feature for all user account holders as well. In this post, we will guide you through the process of disabling syncing of selected and all supported elements for all users.
To begin, make sure that you have logged in to Windows as Administrator, or have required administrative rights to change local group policy settings. Next up, go to Start Screen, type gpedit.msc, select Apps from the right sidebar, and then click gpedit.msc in the main window.
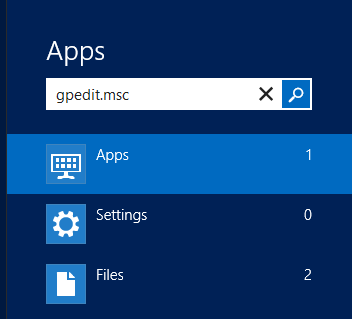
This will open Local Group Policy Editor. Now, navigate to the following location and look for Sync your settings in navigation pane.
Computer Configuration/ Administrative Templates/Windows Components
Once selected, you will be able to see a list of group policies in the main window such as Do not sync app settings, Do not sync passwords, Do not sync, Do not sync browser settings etc. To edit the policy setting, double click it to open its setting panel.
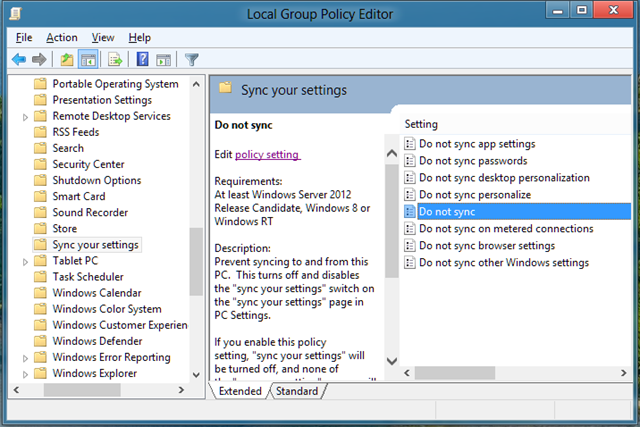
This will open a separate window from where you can tweak the default policy setting. At the top, there are Not Configured, Enabled and Disabled options. Selecting each option will let you read its effect in the Help section. To disable syncing of settings for all users, just select Enabled from the list and click OK.
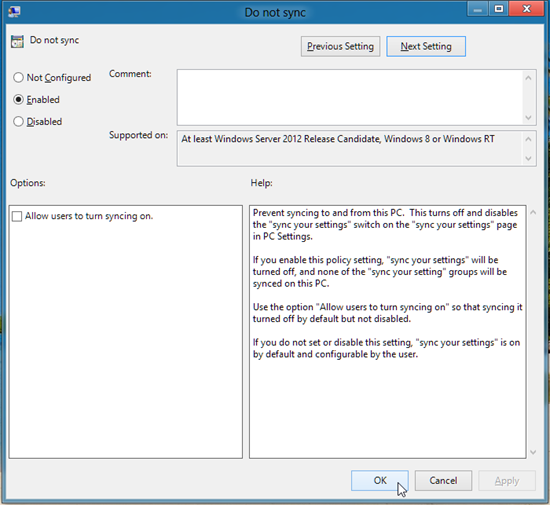
Similarly, you can change the policy settings of other elements that belong to Sync your settings group.
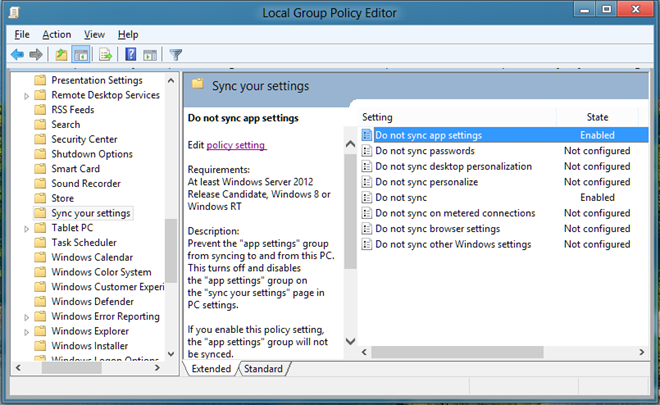
Once you’ve disabled all the sync-related policy settings, your PC users will not be able to change the sync settings from the PC Settings window.