How To Disable Specific Keys On Keyboard While Playing Games
How many times has it happened to you that while playing a game, you pressed a wrong key on the keyboard – for instance, the Windows key – and the game window lost focus. Since a lot of games use the Space Bar as well as the Left Ctrl key for performing different functions, such as Jumping, Crouching, Running etc, it is very common for people to press the Windows Key by mistake (due to the fact that it lies in between the Left Ctrl and Spacebar). I am sure many of us have gone through this annoyance and wished for a way to disable, at least, the Windows Keys on the keyboard when you are playing a game, or running any other full screen application. One way to handle the issue is to reassign the functions performed by the keys surrounding the Windows Key, to other keys. Today, we found a useful little tool for Windows called KillKeys that lets you disable the desired keys on your keyboard. In this article, however, we will show you how to disable user-specified keys when applications are running in full screen, as well as in window mode.
The application has separate settings to disable keys when a full screen application is running, and when the computer is operating in normal windowed mode. This is specially useful in situations where you have to frequently switch between full screen and windowed applications. For instance, if you are playing a game, you might want the Windows Keys to be disabled; however, while working in Windows, you will need it to search for different documents and access installed programs. KillKeys lets you do exactly that.
After installation, the application is accessible from the system tray menu. Right click the system tray icon to reveal options, such as Disable/Enable, Hide Tray and Options. The Options menu has Autostart, Hide Tray. Open Settings and Check for update available.
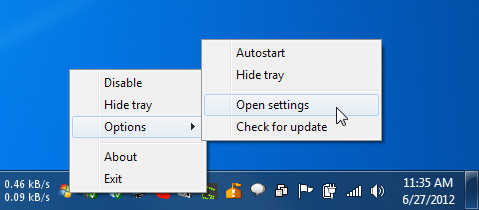
To configure the application, click Open Settings. This will open a text file in Notepad named KillKeys.ini. You can specify any keys that you want to disable in this file. The text file has “Keys” and “Keys_Fullscreen” as the two options to disable specified keys. The Keys option works when the application is not in full screen mode, while Keys_Fullscreen works for full screen applications, such as games. All you have to do is enter the Hex Value of the required key in front of the option, Save the file and close it. Once the file is saved, right click the system tray icon of KillKeys, Disable it, and Enable it again for the program to start working.
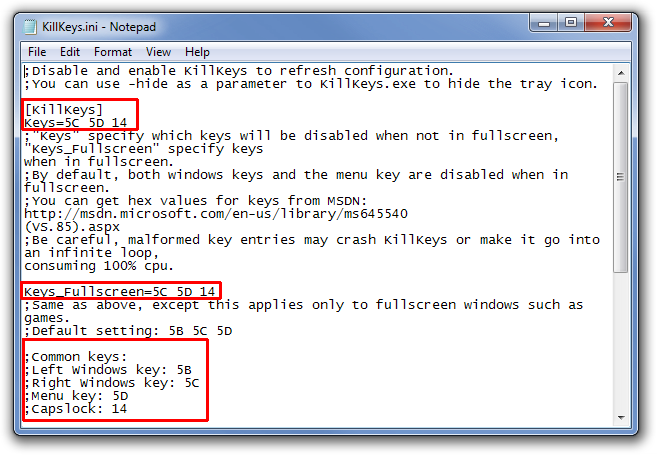
KillKeys works on both 32-bit and 64-bit versions of Windows XP, Windows Vista, Windows 7 and Windows 8.

That is really crazzie and cool software ;0 ! Thaks Guys!