How to Disable Pinned Taskbar Programs in Windows 7
Windows Vista lets you pin programs to the Start menu for easy access, but Windows 7 provides you freedom to pin programs anywhere on the Taskbar. So once you have pinned the programs to the Taskbar, its very easy to open them since it requires a single click. No doubt it is very convenient and fast to launch your applications with it, but Windows 7 gives you more control over your system. If you don’t want this feature, you can easily disable it.
In order to disable the Pinned task bar Programs in Windows 7, click Start and type gpedit.msc and press Enter. The Local Group Policy Editor dialogue box will be opened.
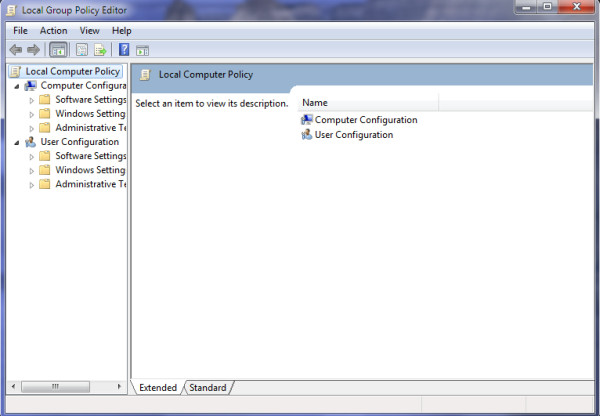
Now go to User Configuration > Administrative Templates > Start Menu and Taskbar and right-click Remove pinned programs from the taskbar option in the main window and choose Edit.
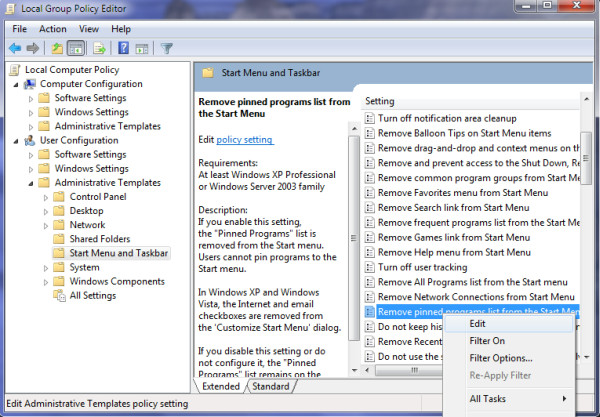
Now choose Enabled on the displayed dialogue box and click Apply.
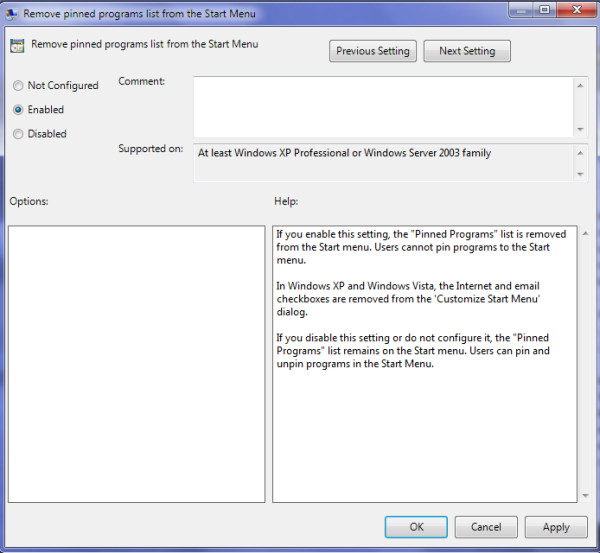
Thats all, once you enable this setting, the Pinned Program’s list will be removed from the task bar and it will not allow users to pin applications any more. Enjoy!

Well, fixed my own issue by an obscure method.
1. Open Regedit.exe
2. Navigate to HKEY_CLASSES_ROOT, then to “lnkfile”.
3. Inside “lnkfile” on the right panel add a new String File named “IsShortcut”.
4. Restart your computer.
5. You should now be able to pin to the Taskbar once again.
6. Note: This fix adds the small shortcut icons back to your shortcuts. The user will have to decide which is more important: Pinning to the Taskbar or changing their Icons. The pinning feature relies on the shortcut link.
Might want to add this to your Favorites inside Registry Editor for future reference.
Removing this link could also keep items from being pinned to the Taskbar; so for those that don’t have a group policy editor, removing this “IsShortcut” should stop the pinning of programs to the Taskbar.
Enjoy!
}8/
Gpedit.msc is not available in Windows 7 Home variants unfortunetly, you will need to modify it via the registry. In that case, run regedit and create the key dword manually or create a .reg file with the following and execute:
Windows Registry Editor Version 5.00
[HKEY_CURRENT_USER\Software\Policies\Microsoft\Windows\Explorer]
“NoPinningToTaskbar”=dword:00000001
How about the reverse, editing the registry to allow pinning to the taskbar?
HKEY_CURRENT_USER\Software\Policies\Microsoft\Windows\Explorer]
“PinningToTaskbar”=dword:00000001 ??
An issue I’m faced with is that I want to pin to the taskbar, the system appears to show it’s possible, yet the system is refusing to allow any new pins to be displayed for use.
I can't find gpedit.msc on my install of Windows 7 Home Premium; my apps won't pin to the taskbar.Any suggestions?
I can't find gpedit.msc on my install of Windows 7 Home Premium; my apps won't pin to the taskbar.Any suggestions?
I can't find gpedit.msc on my install of Windows 7 Home Premium; my apps won't pin to the taskbar.Any suggestions?