How To Disable Pin To Start Screen Feature In Windows 8
When you install an app on your Windows 8 machine, its shortcut is pinned to the Start Screen by default. It is a useful feature when you are dealing with Windows Store apps; however, the system does not differentiate between the Windows Store apps and desktop apps as well as it should. Since shortcuts for desktop applications are created by the setup process itself, many wouldn’t see the need to have an additional shortcut in the form of a tile on Start Screen. The problem doesn’t end here. Sometimes, multiple shortcuts are created for the same app. For instance, if you install Google Talk, one tile shortcut is created for the app, while another is added for its diagnostic tool. You can remove these tiles using the app bar menu, but it can be annoying if you have to do it often. AutoPin Controller is an app for Windows 8 that allows you to disable the Pin to Start Screen feature in Windows 8. Basically it locks the Start Screen so that no changes can be made to it, allowing you to install new applications without worrying about them cluttering it.
Other than using it as a tool to disable adding of new shortcuts to the Start Screen, it can also be used to retain your tile layout. When you lock the Start Screen using this tool, any tile moved to a new location is automatically reverted back to its original position. The main interface provides you with three options: Lock “Pin to Start Screen” feature, Unlock “Pin to Start Screen” feature, and Reset the Start Screen items. When you launch the app for the first time, the Current Status will be set to Unlocked. Select the first option i.e. Lock “Pin to Start Screen” feature to lock the Start Screen.
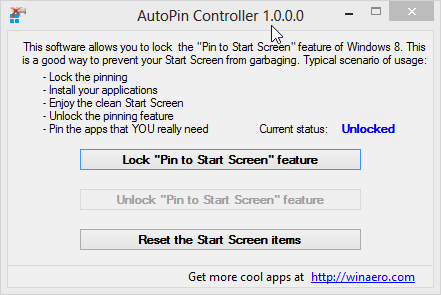
The Status will instantly change to Locked. Now, no new tiles will be added to the Start Screen and no one will be able to change the layout. You can unlock the Start Screen again by selecting the relevant option.
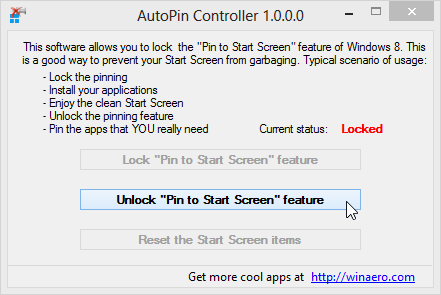
If you have been using Windows 8 for a long time and have accumulated quite a lot of tile shortcuts, you can remove all of them at once by using the third option. Be careful while clicking the “Reset the Start Screen items” button as it will leave only the tiles that came installed with the operating system, removing all tiles pinned to it after that.
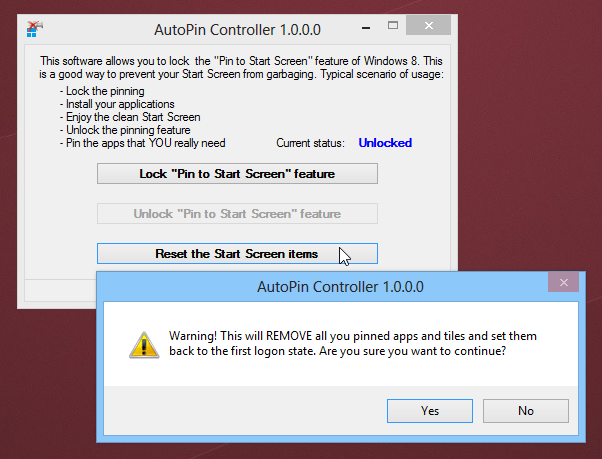
AutoPin Controller works on both 32-bit and 64-bit versions of Windows 8. You can download it for free from the link provided below.
