How To Disable AutoPlay & AutoRun In Windows 8
AutoPlay has always been a nuisance for Windows users, and it is also a part of the latest version of Windows. No doubt, most viruses spread using USB flash drives (or even CD/DVDs). The virus is executed when you open the drive directly (using AutoPlay, or by double clicking the drive). And sadly, such viruses can penetrate Windows 8 as well. Yes, Windows 8 has AutoPlay turned on by default. Fortunately, you can turn it off quite easily, and we will show you how to do just that.
We have already shown you how to disable AutoRun or AutoPlay in Windows 7, but what about Windows 8? Before going into that, you might be wondering what exactly the difference between AutoPlay and AutoRun is (or are they the same thing?). When you attach a removable media to your computer, AutoPlay automatically pops up a number of options on how to open the content that’s contained in it. Once you’ve made the selection, it is memorized. The next time you insert a removable media into your computer containing the same type of content, your computer automatically fires up the program that you used the last time, and that’s what AutoRun is all about. But no matter it’s AutoPlay or AutoRun, both pose the same risk to your computer if you attach an external media containing some malicious software. So overall, it’s always better to have this ‘feature’ turned off. Here’s how you do it.
Whenever you insert a CD/DVD or a USB data storage device, you’ll see a popup like this one.
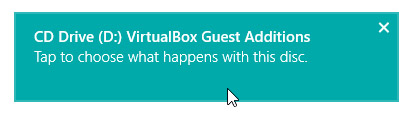
Clicking it would give you couple of options, but most of the times, it isn’t really required.
There are two approaches to this, you can try whatever suits you best.
Method 1: Using the Control Panel
Open Control Panel. One way to do so is to type Control Panel while on the Start screen, and press Enter.
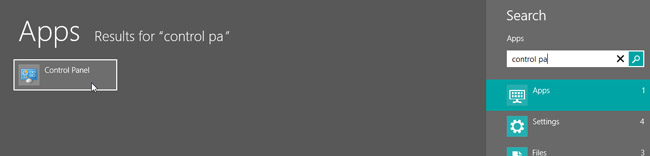
Once it’s open, click AutoPlay.
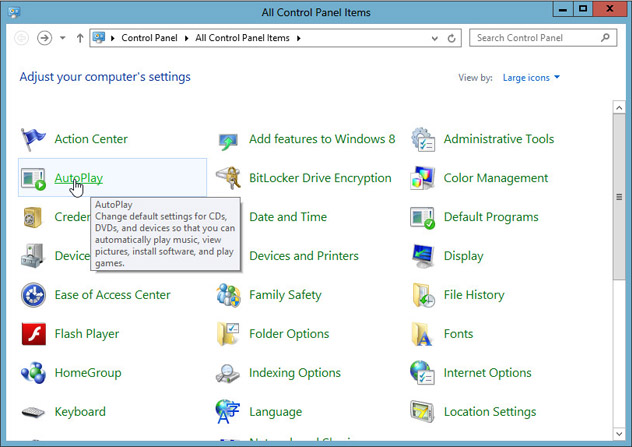
Uncheck ‘Use AutoPlay for all media and devices’ and click Save.
That’s it. Now try inserting the CD/DVD or USB thumb drive and see the results. It won’t AutoPlay!
Method 2: Using the Group Policy Editor
At the start screen, type gpedit.msc and press Enter.
Navigate to Computer Configuration> Administrative Templates> Windows Components> AutoPlay Policies.
Right click Turn off Autoplay, and click Edit.
Basically you need to enable this Policy in order to disable AutoPlay. So click Enabled.
Optionally, you can select ‘Turn off Autoplay on: CD-ROM and removable media drives’ instead of ‘All drives’ under the options box. Click OK when you’re done.
And that’s all required to disable Autoplay using the Group Policy Editor. You can test it now.
Even though you might have disabled AutoPlay, that doesn’t mean you’re safe now. You should still avoid opening a CD/DVD directly by double clicking it (use the folder tree instead). In addition to that, just keep Windows Defender updated (and there’s no need to use any extra antivirus in Windows 8). Stay safe!

It helped me a lot. Thanks man.
thank you
thanks
Thanks so much it was helful to me
Thanks a lot it was helpful
the screen shots were amazing! 🙂
Thank you! <3
thank you so much! 🙂 (y)
it helped me a lot thanks
very helpful. thanks so much
thanks 🙂
شكراً لك, لقد استفدت كثيراً
its right. thank you very much
Thanks!!
thanks very helpful..
it was helpful, thanks 🙂
thenks