How To Configure A Pen & Tablet To Work With Windows Ink In Windows 10
Windows Ink is an exciting new feature coming to Windows 10 in the Anniversary Update. The feature comes with three special apps that work with a digital pen and is meant for touchscreen laptops or tablets. The built-in apps feature post-it notes, a sketch pad, and a screen capture and annotation tool. You can use the feature to find more apps built to work with Windows Ink. If you don’t have a touch screen laptop or a Surface tablet, you can still use Windows Ink with a regular pen and tablet connected to your laptop. Here’s how to set it up. For this post we used a fairly old Wacom Bamboo pen and tablet and tested it out on Windows 10 Preview Build 14342.
Step 1: Connect your tablet to your laptop/PC and open the Settings app. Go to the Devices group of settings and select the Connected devices tab. Your device should appear here under ‘Other devices’. Allow it to finish connecting.
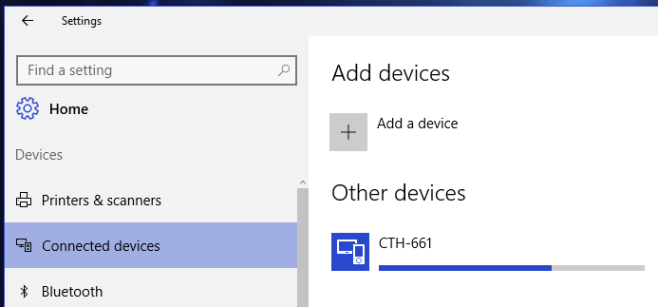
When it has connected successfully, Windows 10 will identify it by its name instead of its model number. The device is now connected.
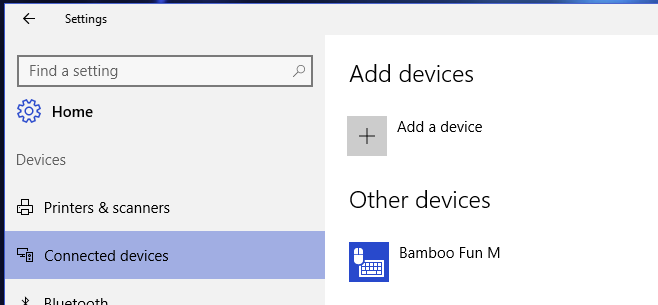
Step 2: Install drivers for your pen and tablet. Connecting the device may not necessarily get it working right away or it might not work properly. Install the device’s drivers. You can get these either from the installation disk that came with your device or you can download them from the manufacturer’s website.
Step 3: With the device connected and driver duly installed, right-click on the taskbar and select the ‘Show Windows Ink Workspace button’ option from the context menu. The button will appear in the system tray. Click it to open the Windows Ink Workspace panel.

Step 4: Select which app you want to use; the Sticky Notes can be used without the pen and tablet. The Sketch Pad and Screen Sketch apps are both best used with a pen and tablet.
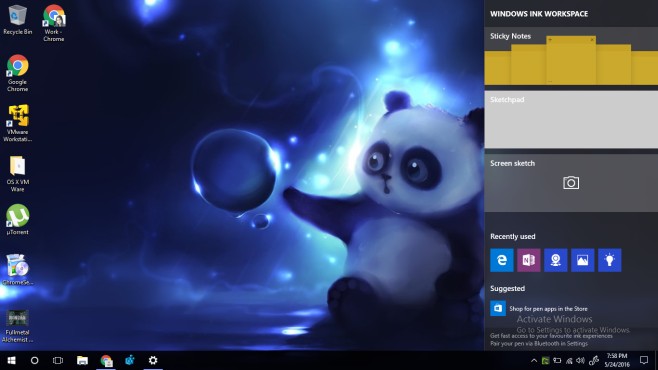
How It Works
The Sketchpad app is pretty awesome. The pencil tool is pressure sensitive and works exceptionally well. You have three drawing tools; a ball point pen, a pencil, and a highlighter. The weight of each tool can be changed and the color of the ink can be customized.
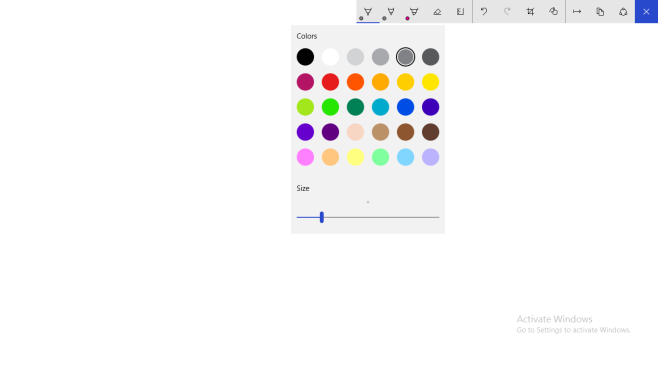
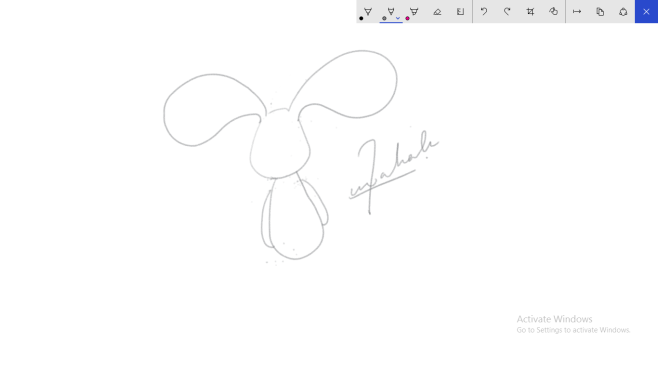
The Screen Sketch tool captures what’s currently on your screen and lets you annotate it using the same tools in the Sketch Pad app.
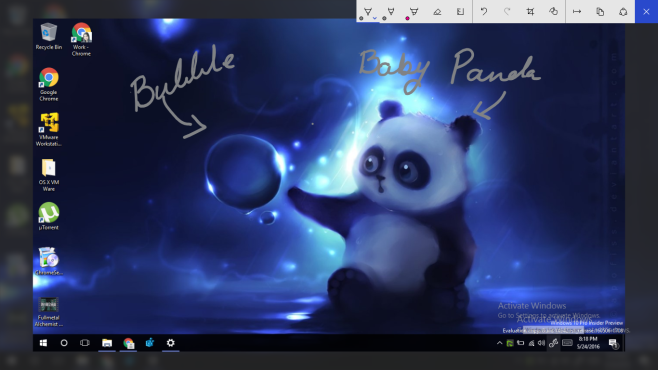
The drawing is super smooth. I’ve used quite a few apps with the ancient pen and tablet used to test the feature and nothing comes close to how well Windows Ink works. Color me impressed.

Same here it will not work for me … ughhh so tired of technology
same cant get it to work with my dell 2 in 1 after spending 116 dollars on it bamboo wont work it shows in the bluetooh but no way will it write i have no voice and need the writing app to say what i need now im back to slow typing thanks a lot bamboo
The Bamboo Ink stylus does not work properly with the ASUS Q534UXK laptop with touchscreen. For some reason I cannot get windows to recognize the pen as a pen device. It connects to it in Bluetooth setup, but that’s the only place I see it and the pen settings never show that I have a pen connected. Trying to install the drivers just tells me that I don’t have a tablet hooked up, but the ASUS Q534UXK on display at Best Buy didn’t need a tablet. It worked right with the screen.
This is the exact same problem I’m having with the exact same laptop believe it or not. I’m taking mine in on Tuesday to have them resolve this since I’m not finding much help on my own. Let me know if you find a resolution!
Same here, very disappointing. I get it to connect bluetooth and even can get the pen to bring up the sticky notes app with the end button but no writing to the screen with the pen end. Help!!
Hi! I was wondering… did you end up finding a solution? 🙁 I am having the EXACT problem with the EXACT computer.
same here T-T do you have a solution to this problem ?
Anyone find an answer for this?
The 100% Answer to this is, waycom lists on their driver site the only laptops the pen gets full functionality with. all other just get functionality with the Ink apps used with the pen. no other programs like trying to run photoshop using a ink enabled device, pressure sensitivity wont work!!!! Took me 3 computers to figure it out but Waycom has the list of the only fully funtioning laptops where the driver will actually work. Pressure and all.
Yeah, with this specific pc (asus q534uxk), none of the features work…it won’t even write in the pen apps….I did finally get a response from asus…they said that this computer is not designed to work with pens…period….so I returned it and looking for something else. Thanks for the response though!
Folks, I have a different model, but: you could buy a small USB Bluetooth stick for 5-10$ and try it with that. I guess from your problem description it’s a bluetooth profile issue (HW or SW), so just try it with an external BT stick. Maybe it helps somebody ;-)!