How To Close Running Metro Apps & Clear App History In Windows 8 [Tip]
The more we’re digging into Windows 8, the more features are coming across us. Apart from Metro UI and Immersive platform, Windows 8 includes a new way to handle applications running in the background. The Windows 8 applications, or modern UI apps keep running in the background until you manually close them. Android users might know that a similar feature also exists in Google’s mobile OS. This feature, the Switch List, is included in Windows 8, so that users can quickly open metro apps and switch between them. Although this feature allows users to save time by instantly opening apps whenever required, on the other hand each app that is running in the background adds up to the memory consumption. Well, if you have humongous amount of RAM at disposal this might not cause any major problems, but users with lower memory might want to save those resources for other tasks. To properly close a Metro application, Windows 8 provides two methods, and an option to remove the Metro app history from the Windows 8. Previously, Usman explained how to automatically delete all the shortcuts to recently used documents and Jump List items when a user logs off. In what follows, we will explain how you can properly close Metro applications and remove Metro app history from the Switch List in Windows 8.
To close a single app, Windows 8 provides you with 2 methods. Either, you can close a running app by grabbing it from the top edge of the screen and dragging it all the way to the bottom of the screen, or if its not in focus and is only running in the background, you can right-click its thumbnail in the Switch List and select Close from the context menu.
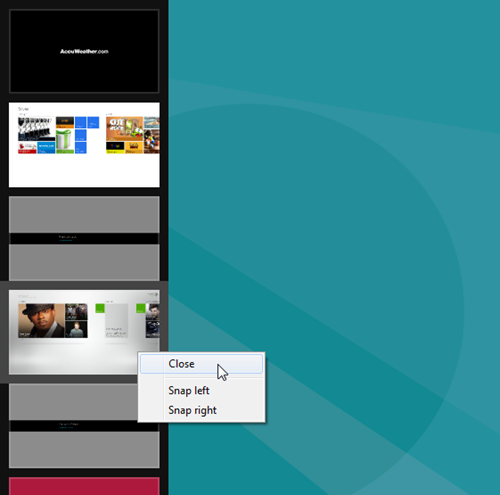
To remove the history of all the apps currently running as well as declutter the Switch List, press Win + I on the keyboard and select More PC Settings at the lower right corner of the screen.
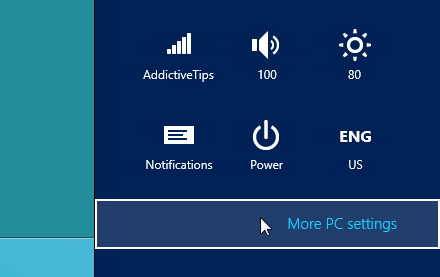
In the left pane, select General tab to open settings in the right pane.
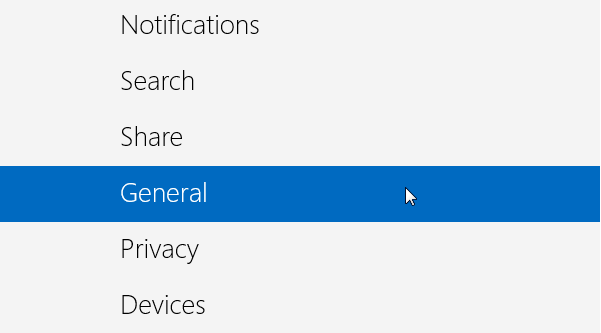
Under App switching, you can click Delete History button to delete app history and clear the Switch List.
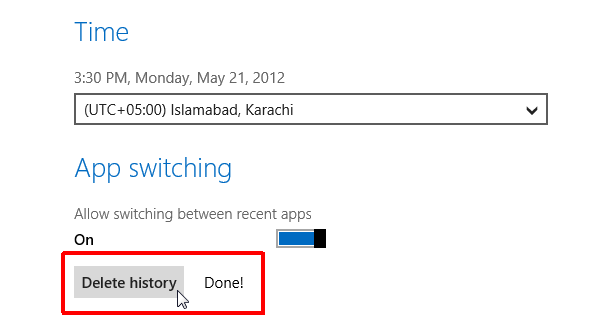
Once the Done! message appears alongside the Delete history button, all the app history will be deleted. You can verify the app history removal process by opening the Switch List or compact view of Windows 8 Task Manager.
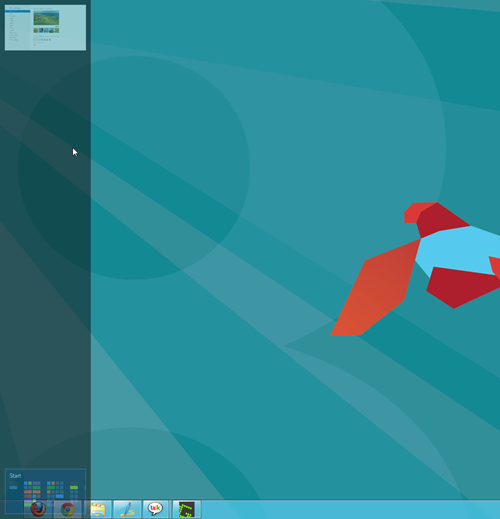

pretty sure this came from the How-To Geek site
alt+F4 works to close metro apps as well 😀