How To Check Your Hard Drive For Errors And Fix It
If you are experiencing hard drive errors such as Read / Write errors and noisy sounds, its time to check your hard drive because these errors may effect the overall performance of your computer. Windows comes with built-in utilities to check hard drives, scanning your hard drive using Error Checking can help diagnose and even correct a wide range of hard drive errors. Hard drives that are formatted using the FAT32 file system should be checked for errors about once a month.
Before proceeding to further steps it is recommended to close all open programs and save your data.
To access the Disk Error Checking Tool, go to My Computer and right click on the disk partition you want to check, Choose Properties from the list.
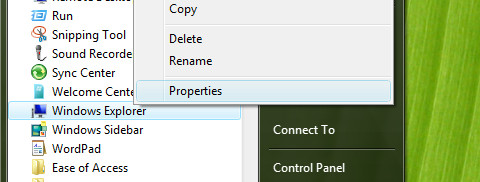
This will pops up Local Disk Properties Box. Click on the Tools tab as shown below.
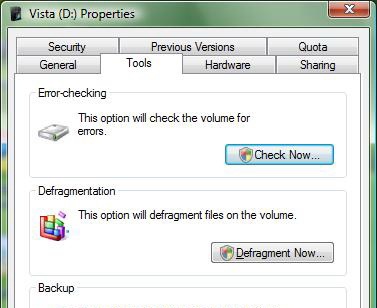
Now you will see the Error Checking Tool, Defragmentation Tool and Backup, click on the Check Now box in the Error Checking section.
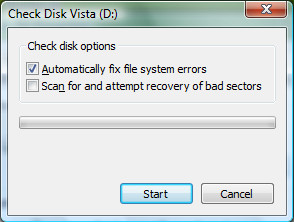
There are two options in this utility, the first one eliminates system errors and is the recommended choice for most users, but if you are an advanced user and wants to check on every error before this utility fixes them than you can leave this option unchecked.
The second option scans for bad sectors in the hard drive, it won’t fix the hardware issue but will try to move the files from the bad sector.
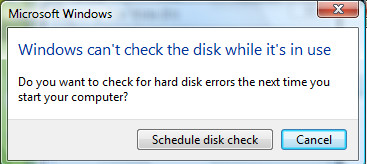
In order to proceed, schedule the Disk Checking to the next system startup by clicking Schedule disk check box.
Using Command Prompt
You can also check your disk for errors from the command prompt.
Go to Start menu, open Run, type in chkdsk and hit enter.
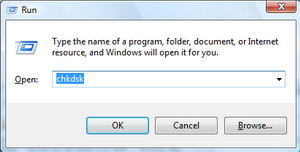
If you want Chkdsk to automatically fix errors too, type in chkdsk /f instead of chkdsk. Running this utility using the command prompt doesn’t require a re-boot.
Alternate Solution – Ariolic Disk Scanner
If you don’t want to use built in utility, than you can use Ariolic disk Scanner which has a nice visual interface, it is a portable application which you can easily carry on USB or pen drive, but the only gripe is that this software only checks for the errors on hard drive unlike built in disk checker which also fixes the errors.
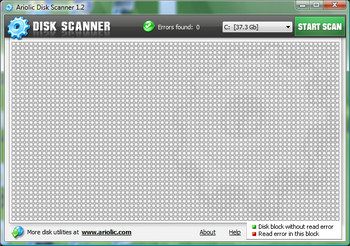
Sometimes disk checking is started automatically upon abrupt shutdown or power failure, as annoying as it seems, its good to let this utility do its job which prevents future data loss and disk corruption.

Ggggggt
There is obviously a lot to know about this. I think you made some good points here. Thanks!