How To Change Windows 8 Metro Start Screen Background Colors
The new metro UI based Windows 8 keeps green as primary background color for numerous user interface elements, ranging from Start Screen, Search, Share, and Setting pane, to User tiles and Login screen. If you’re into customizing Windows 8 new user interface elements, you might like to change the background color of Start Screen, right-side pane, login screen, etc. In this post, we will cover 2 methods of changing Windows 8 Start Screen, Login Screen, Search, Share, and Settings pane.
It must be noted that following methods can only be applied on 64-bit edition of Windows 8 Developer Build; you may not need to apply tweaks on final version of Windows 8, as it will have an in-built option to change background color of Metro user interface elements.
Both methods require advance read and write administrative privileges. You can either use Rizone Take Ownership tool to quickly replace the basic read and access permissions for System32 system files with full read and write control or manually change System32 folder permissions from Advance Security dialog box accessible from Properties –> Security tab.
Important Note: Create backup of both uxtheme.dll and shsxs.dll files at a convenient location before applying tweaks.
Edit Default UxTheme.dll file
The first method is relatively difficult than second method, as it requires editing DLL file in Hex editor. First off, install an Hex editor (HxD Hex Editor). Now move to System32 folder and search uxtheme.dll from Windows Explorer search bar. Copy the file to desktop and then open the copied version in Hex Editor. This method enables you to change Start Screen, as well as, right panes and login screen. To get started, bring up Goto dialog box via Ctrl+G hotkey combination and enter 096F30. Now under 00 01 02 03 columns replace the default OE 6D 38 FF values by custom RGBA color code. You can, for example, choose to replace the default color with D3 D3 D3 FF to apply grey background color. Using any previously covered color picker, like Instant Color Picker, Pixie, or Just Color Picker, select color code of your favorite color and replace the first 6 Hex values under 00, 01, and 02 column with custom color code.
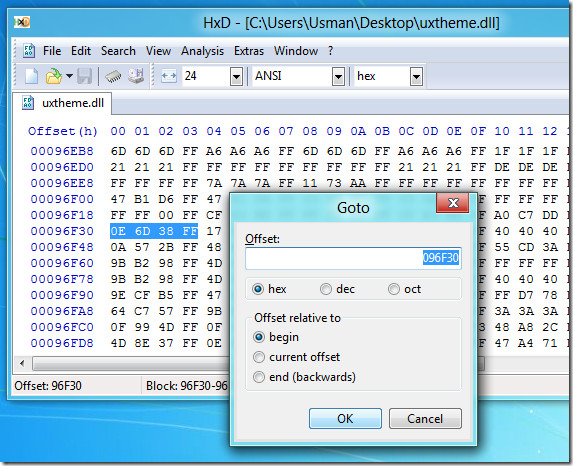
This will only change colors of Windows 8 login screen and Start Screen. Nevertheless, if you want to change other UI elements as well, download the tutorial (link given at the end of post), open ‘Metro Customization – Hex Table’ text file and replace the Hex values of specified Hex offsets.
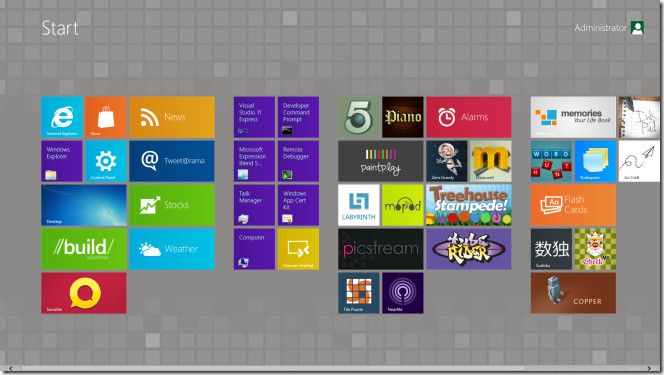
Using Tiles Series – Purple
This method doesn’t require tweaking with uxtheme.dll file manually. It includes pre-designed Start Screen and right-side panes by devaintArt member – thepanda-x. All you need is to take administrative read and write privileges of system 32 folder and then rename default uxtheme.dll and shsxs.dll files to uxtheme.dll.old and shsxs.dll.old, respectively. Once done, copy both uxtheme.dll and shsxs.dll files from downloaded folder to System32 folder.
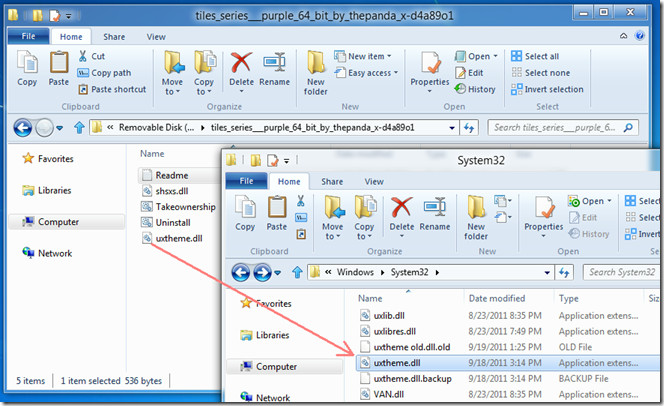
Now reboot your system to let changes made to uxtheme and shsxs DLL files take effect. Once rebooted, you will see purple login screen, right side panes, and Start Screen.
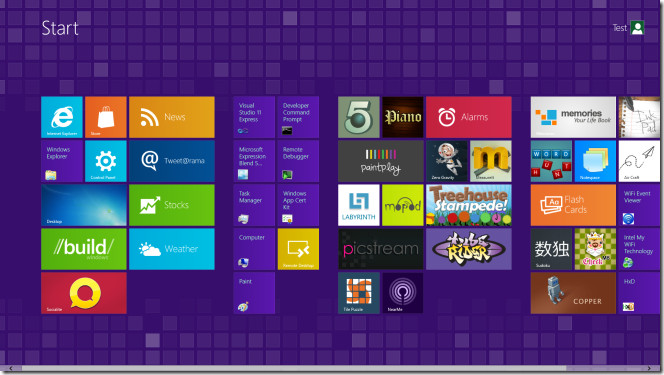
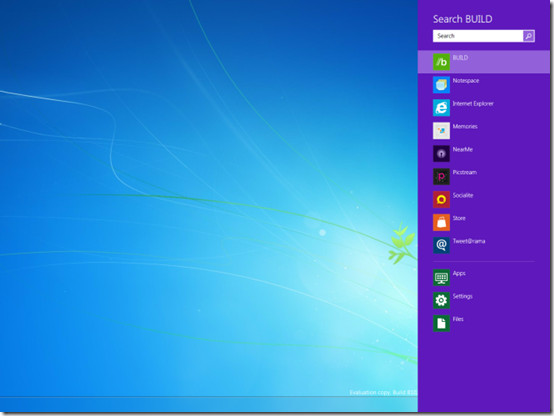
It’s advised that you should not remove uxtheme.dll.backup and shsxs.dll.backup in System32 folder, as they can be used to bring the default green Start Screen and other UI elements back. The Uninstall.bat file in tiles series purple folder will help you automatically apply default user interface color (green).
Update: Windows 8 has the native ability to change Start Screen backgrounds, i.e., selecting from a handful of preset patterns and colors. Although the ability is pretty limited in terms of choices that the user is presented with, it is far easier than the method described above. You can do that by heading to the Personalize menu in Settings, selecting the second tab that says Start screen, and making the changes as per your choosing. The screenshot below illustrates your options in this regard.
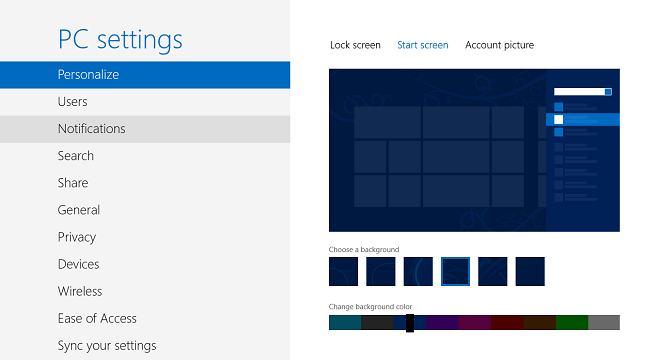

I have not been able to find out how to change the first screen that appears when I start my Windows 8 PC. It is the art that has the space needle looking building on the shore of a lake or ocean. What is this screen called and how do you change the background?
Hello evry body.
I have a little problem!! actualy two problems.
first I edit uxtheme.dll and when I want to go to 096f30 they said that it dosn’t exist..
it’s limited on 086!!!.
also I don’t have the other file “shsxs.dll”.
please a little help !!
Hello evry body.
I have a little problem!! actualy two problems.
first I edit uxtheme.dll and when I want to go to 096f30 they said that it dosn’t exist..
it’s limited on 086!!!.
also I don’t have the other file “shsxs.dll”.
please a little help !!
Truly Helpful So Much Thank You 😀
screenshots please!!!
hey how can i change only green panel and also start manu green icons..??? plz give me the perfect hex code of uxtheme.dll file…
this automatize the process of hexadecimal editing:
http://leonardorg.deviantart.com/#/d4bw4cn
Ok , InUse 1.3 helped out …
Hi , I have an little problem :
I could edit the uxtheme.dll on 32 bit but not replace it with the old uxtheme.dll . It is always used . Is there an workaround ? I am thinking about the command line in the new boot menu . Thanks !
Angel