How To Change The Language For Chrome Translate
Chrome has a built-in translation feature. When you visit a webpage that isn’t in your default language, Chrome offers to translate it. The translation option is accessible from the Omnibar. You can dismiss it if you don’t need a translation or you can click it any time you need it. The option only appears if the site you’re visiting isn’t in your default language. As useful as Chrome translate is, it doesn’t support multiple languages. It will translate text from one language to the default language. Users can change the language that Chrome translates to on the fly. You can change the language for Chrome translate from the translation prompt or from the language settings in Chrome. Here’s how.
Change Language On The Fly
When you visit a website that’s in a different language Chrome offers to translate it. Click ‘Options’ on the translate prompt. If the prompt disappears, click the translate icon next to the bookmark icon in the omnibar to bring it up again.
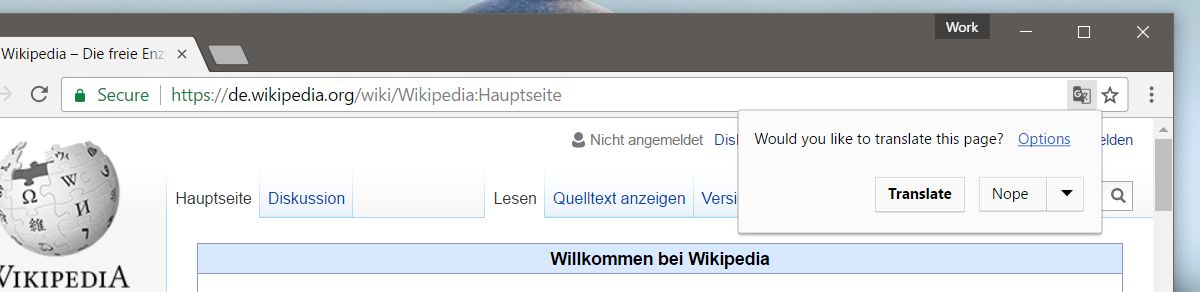
The translate box’s options lets you select which language the website will be translated to and from. The box has two options; Page language, and translation language. The page language is set automatically. Chrome detects which language the page is in and sets it. If a page has more than one language on it, you can use this option to change which language is translated from the page.
You can select translation language from the ‘Translation language’ drop-down. Click it and select the language you want to translate to, and click the ‘Translate’ button. Chrome will translate the website to the language you just set. This language setting is not permanent. It will revert to the default language when you visit the same page or a different website.
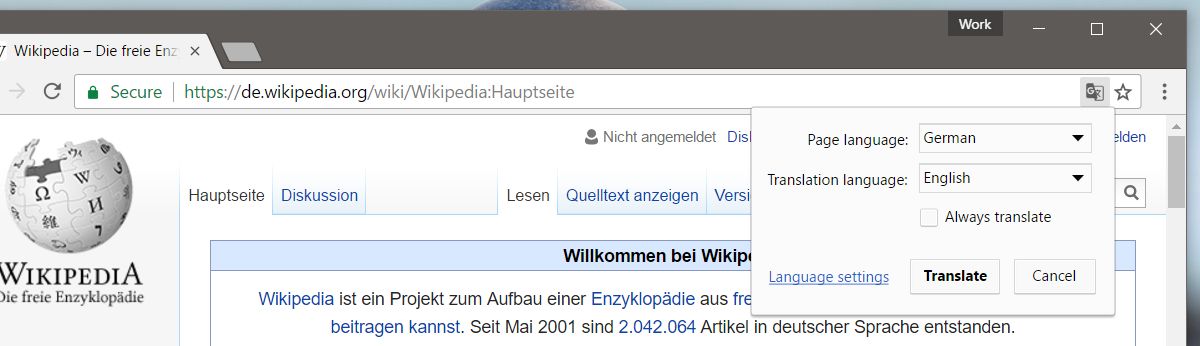
Change Default Translate Language
Open Chrome and type chrome://settings/languages in the address bar. Chrome’s language settings will open. Here you can add or remove languages. Scroll to the bottom and click ‘Add’ to add the language you want Chrome to translate text to.
Once you add a language, select it and set it as the default. Be warned that Chrome can’t be displayed in all languages even if it can translate to them. Select the language and click the ‘Display Chrome in this language’ button. Restart Chrome and it will offer to translate webpages to the new default language.
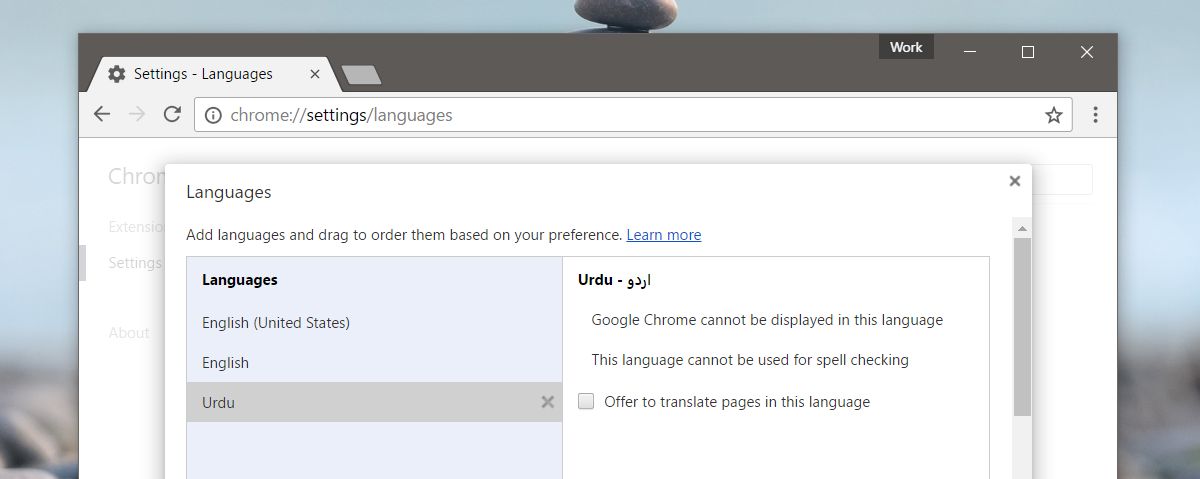
This obviously isn’t an ideal solution but Chrome doesn’t have much support for multiple language translations. If you’re multi-lingual, you will have to pick one language or change the translation language for individual pages.
