How To Change The Bash Console Background Opacity In Windows 10
When you first install Ubuntu and run Bash on Windows 10, the console window has a solid black background with white text. You can change the color of both the background and the text in much the same way you can with Command Prompt i.e., right-click the title bar and select Properties. Go to the Colors tab and you will be able to select a different color for the background and the text. There’s one other trick you can do with the background; reduce its opacity. Here’s how.
Run the Bash console, right-click the title bar and select Properties.
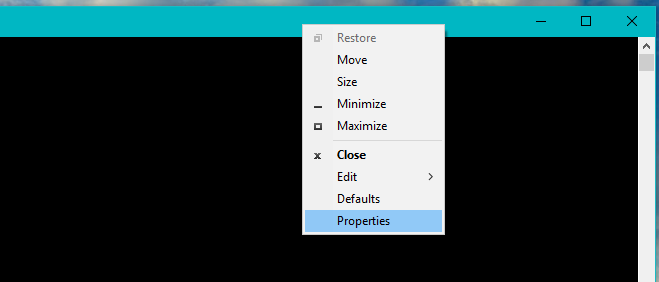
In the Properties window that opens go to the Colors tab and you will see a new ‘Opacity’ slider at the bottom. You can set the opacity as low as 30%. When the opacity is reduced the background of the Bash window becomes more transparent and you can see your desktop behind it. It looks nice when you’re working but there is an unfortunate problem here.
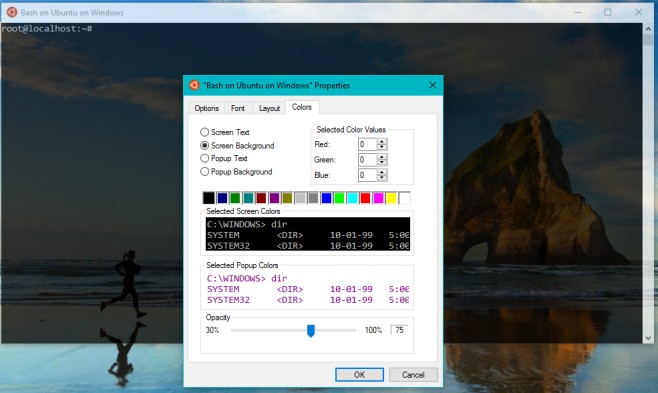
The opacity is reduced for both the background and the text. For some reason, Microsoft thought users would want to type text that is near impossible to read on an already transparent background. We can’t nitpick too much here since this is a Preview Build and ‘bugs’, even those that defy logic, are to be expected. Let’s hope Microsoft cleans this up. You can reduce the opacity to 75% and it’s easy to work with giving you a nice peak of your desktop background. You can follow suit and do the same with Command Prompt.
