How To Change Start Screen Tile Icons And Labels In Windows 8
Every time you fire up your Windows 8 PC, you will see the Start Screen. Since it has such a constant presence in the operating system, you may want to personalize it a bit according to your preferences. Though it may come as a surprise to new Windows 8 users that the Start screen’s customization features are not as extensive as those found on the desktop. For instance, one such quirk is the inability to easily change tile icons and labels. When you pin any application to the start screen, you’re stuck with its default icon and name, which isn’t the case when you create a shortcut on the desktop because you can easily customize that shortcut in many ways. Thanks to Vishal at AskVG, we now have a simple way to make it possible to easily customize Start Screen tile labels and icons by following a few easy steps. Read on for complete instructions.
The trickery involves customizing your desired tile’s label and icon using the Programs folder, where the shortcuts for your pinned programs reside. Do note that this method is applicable to the pinned icons of your desktop apps, and not the Modern UI apps that were shipped with Windows by default, or that you installed from Windows Store. Here’s how it works:
Go to the Start Screen (if you aren’t already there) and right-click on the tile that you want to rename or customize. Next, hit the ‘Open File Location’ button that appears on the app bar at the bottom.
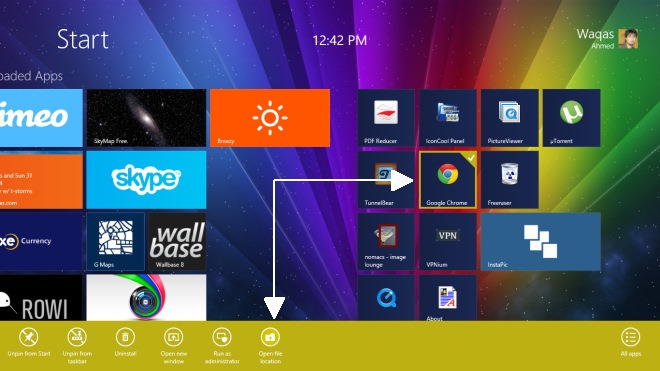
Doing so will open the Programs folder of Start Menu in Windows Explorer, which houses all the shortcuts of other programs as well. The same Programs folder is also found on previous versions of Windows, such as Windows 7.
To rename the tile, you need to rename its shortcut, so simply highlight its icon and hit Rename on the Ribbon UI. Alternatively, you can right-click it and select the Rename option from the context menu. The label can be anything you want, just the way you can rename any other file. In this example, we will rename ‘Google Chrome’ to ‘My Favorite Web Browser’.
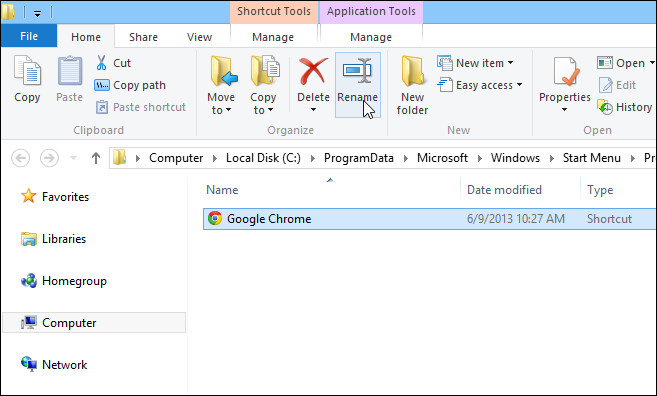
As mentioned earlier, you can also change the tile’s icon. To do that, simply right-click the shortcut icon, click Properties, head over to the Shortcut tab in the Properties window that pops up, and hit Change Icon button, as demonstrated in the screenshot below. After selecting your desired icon, click ‘Apply’ to implement your changes.
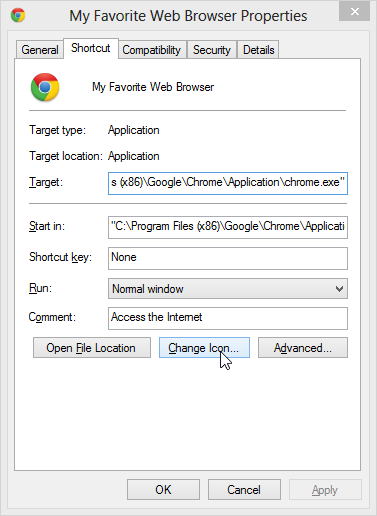
That’s all there is to changing tile icons and labels for your pinned programs on the Start Screen..
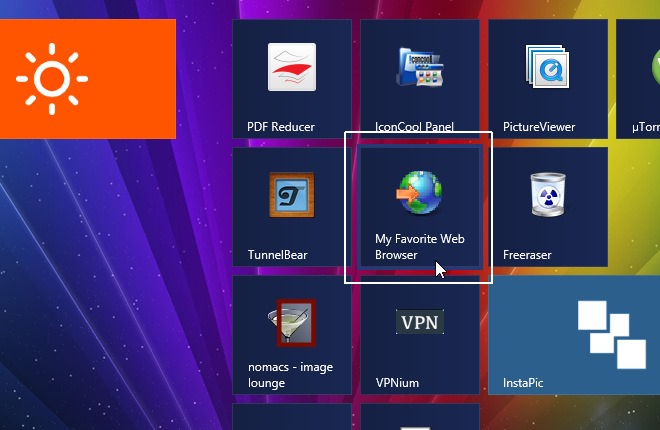
The above tutorial also applies to the upcoming Windows 8.1.
[via AskVG]

I like obly tile program & metro icons
How did you get the clock on the Start screen like that?
Waqas uses Decor8: https://www.addictivetips.com/windows-tips/windows-8-start-screen-personalization-with-decor8/
ok i tried it again but this time I followed directions which is something i did not do before, my bad
huh this did not work for me, maybe because i am using 8.1 preview, but not change was done on the ie 10 ui icon