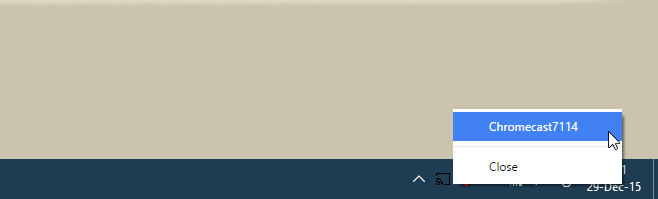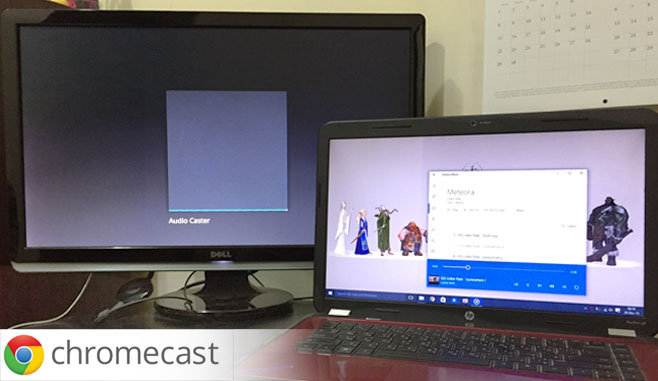How To Cast Your Desktop Audio To Chromecast
Windows 10 has native support for the Chromecast and it’s terrible. More often than not, the OS simply fails to find the Chromecast device even though apps and browser extensions installed on the system can find it just fine. If you’re using any version of Windows that isn’t Windows 10, you have to rely on your audio or video app of choice to support Chromecast. Audio Caster is a free app available for both Windows and OS X that lets you cast all audio from your computer to your Chromecast. You need only launch the app and select your device to begin casting the audio.
Download and run Audio Caster. From the system tray, click the app’s icon and select your Chromecast device.
Play anything you want. It can be music, a video, or even a game. The audio will be routed through the TV or Monitor you’ve connected your Chromecast to. Your desktop will not be mirrored.
We tested Audio Caster out on Windows 10. Music played via the Groove music app played very well with no stuttering. Music apps performed well but games, something as light as Microsoft’s Solitaire had a noticeable delay in the sound. Minecraft fared likewise though the version of the game used was a Beta version.
The lag might be due to the other apps being too demanding on the system’s resources though I can’t see Solitaire being a resource hog. Since it’s only casting audio, there shouldn’t be any lag at all because many apps manage to cast both audio and video with little to no lag. That said, Audio Caster is great to use with any music app that has yet to add support for Chromecast.