Batch Rename Files & Folders Without Third-Party Apps (Windows)
File renaming apps range from the simple to the complicated. They allow you to rename multiple files in one go based on a single or criteria or on a more complex one. You can select files based on the date they were created and their type. You can also set a renaming syntax for how the files should be renamed.
If your file renaming needs are much more simple, i.e., you just want to rename all files in one folder to something more meaningful, you don’t need an app. Windows has you covered with a fairly intelligent renaming logic built into the rename function. Here’s how it works.
Open the folder that you want to rename files in. Select all the files you want to rename. Use the ‘Shift’ and ‘Control’ keys to make selection easier.
Once you’ve selected the files that need to be renamed, right-click one of them. From the context menu, select ‘Rename.’ Alternatively, you can hit the F2 function key or the ‘Rename’ button in the Windows Explorer ribbon.
Enter the new name for the file. For example, ‘Screenshot’ and hit enter. All selected files will be renamed ‘Screenshot’ with incremental numbers added to them. You will effectively have files named as a series of files, e.g., screenshot (1), screenshot (2), etc.
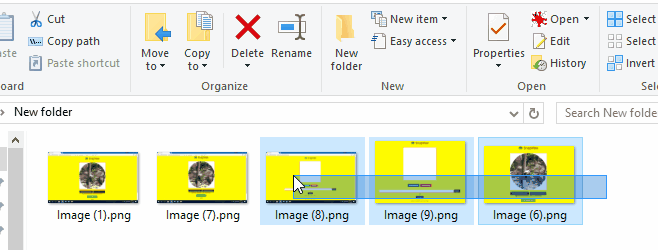
You can’t add any modifiers to the renaming convention that Windows comes with. It will always add numbers in brackets to the file name you specify.
If you want to rename only a certain file type, use the sort options in Windows Explorer to sort the files by type and then select the ones you want to rename.
The default renaming feature in Windows obviously isn’t going to put any apps out of business. It is basic, whereas apps built specifically for renaming files and folders come with a slew of more useful features. This works in Windows 7 and above for both files and folders.

I suggest to try KrojamSoft BatchRename