How to Add or Remove Programs & Files from Windows 8.1 Startup
Rebooting Windows is something that most of us really dread. There may be a variety of factors involved, and it may take only a minute or two, but most people don’t want to reboot their machine fearing that they will need to reopen all windows from their previous session, wasting a lot of their time. This is where the Windows built in feature aptly labelled Startup items comes to the rescue. Startup items are basically applications, documents or folders that you wish to automatically start up or open when you boot or log in to Windows. You can easily add or remove these items whenever you want, but if you’re not sure how to do that on Windows 8.1, here’s our simple guide.
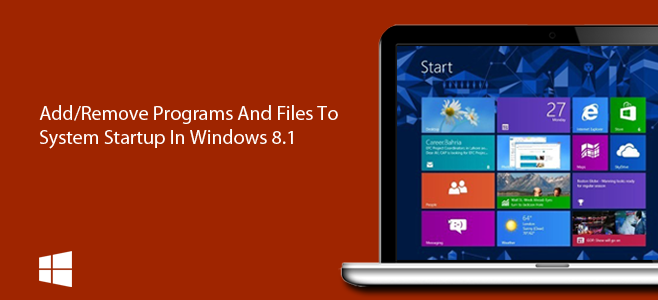
Enable Or Disable Programs From Task Manager
You may remember in previous versions of Windows you could manage the applications that launch at system boot by running the System Configuration tool via the “msconfig” run command, followed by selecting the Startup tab. In Windows 8, however, Microsoft has moved the Startup tab from System Configuration tool to Task Manager providing even easier access. If you want to enable or disable existing startup applications, just follow these steps.
To begin, right-click the Taskbar and select Task Manager from the context menu.
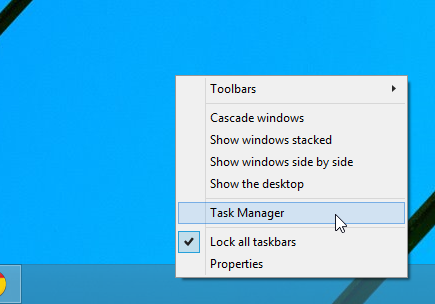
When the Task Manager window pops up, navigate to the Startup tab demonstrated in the screenshot below. Here you will find a list of items set to automatically launch upon system boot. The list comprises of each item’s name, publisher (if any), status (enable or disable), and Startup impact (resource usage; high, medium, low, not measured). To activate or deactivate a program, simply highlight it from the list and click ‘Enable’ or ‘Disable’ button at bottom left. If you ever run into issues or need additional guidance while managing your startup apps, you can check out how to get help in Windows for built-in support options.
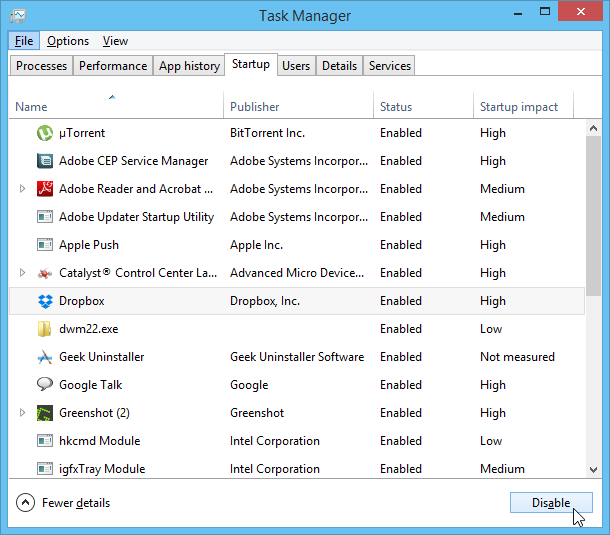
Add Or Remove Programs, Files And Folders In Startup Directory
The Startup tab in Task Manager is all good for easily enabling or disabling existing startup applications. But if you want to custom define these programs, as well as files or folders, you can make use of the Startup Programs folder. Here’s how.
Click the Start Menu Orb to access the Start Screen, then type “run” (without quotations) and press Enter or click the magnifying glass button.
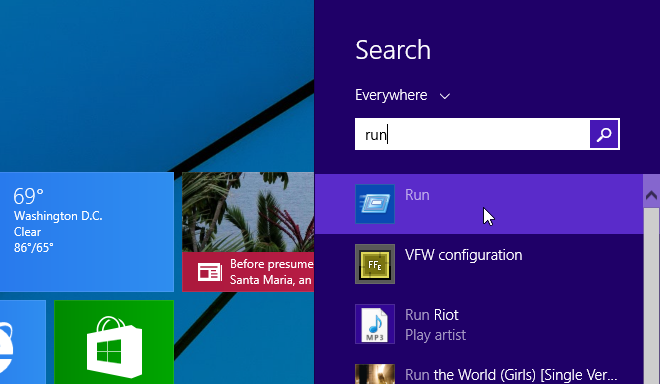
From the Run Command window, type “shell:startup” (without quotations) in the text field and click OK or press Enter key.
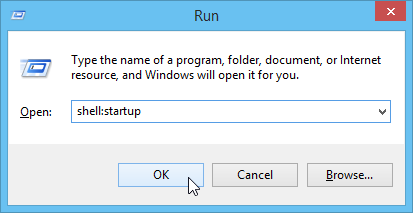
This in turn will open up the Startup folder of Windows which allows you to add files and programs here in order to automatically launch them. This folder may already have shortcuts of startup apps already set to autoboot. But you can easily create a shortcut to the program or file you want to open.
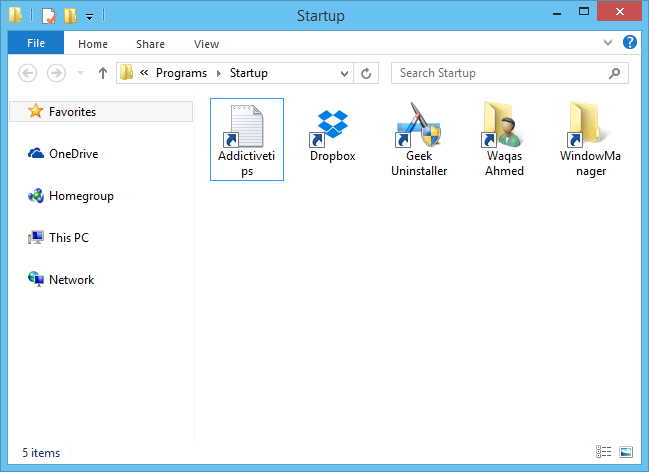
There are two methods you can use to add shortcuts here. The simplest way to add shortcuts is by right-clicking the item and selecting ‘Create Shortcut’ from context menu. You can then copy and paste this shortcut to Startup Folder.
Alternatively, you can also specify new shortcuts directly from the Startup Folder. To do that, navigate to New > Shortcut in context menu.
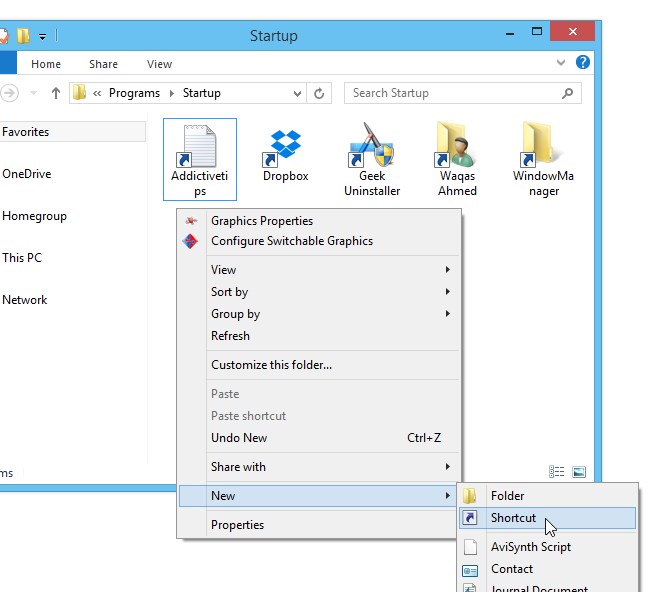
In Create Shortcut window, specify the item’s path in the location field and click Next.
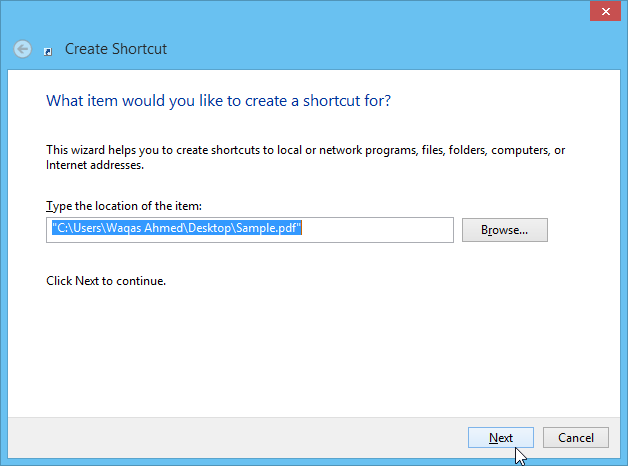
Specify an optional shortcut name for your choice and click Finish to complete the process. The specified program, file or folder will now automatically open when you start Windows.
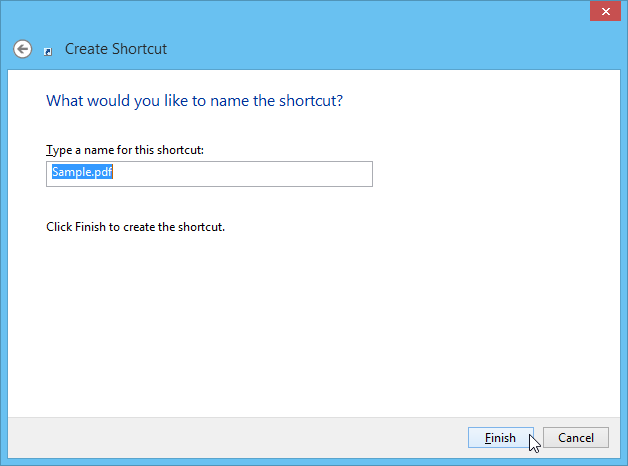

there is a virus shown in startup list of windows task manager but not in startup folder. i have disabled it many times, but it automatically shows enabled after restart. it also changes my google chrome extensions and login after restart. this began happening after i got virus from a online software. since i am trying to remove it using various ways but i have unable to do so. this virus always show in two places at startup list of windows task manager and google chrome.
This doesn’t help. iTunes opens at startup, despite the startup folder being empty and the startup tab on task manager not having iTunes listed.
delete it from regedit
How to remove startup program ?
This was one of a very few “help” blogs that actually worked. THANKS!
#informative