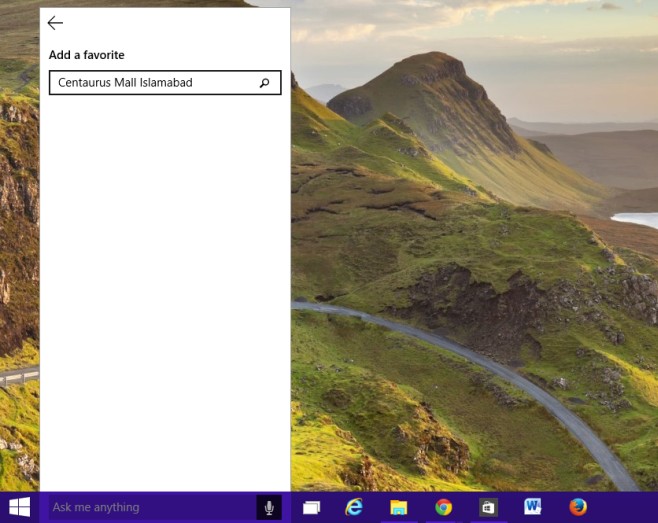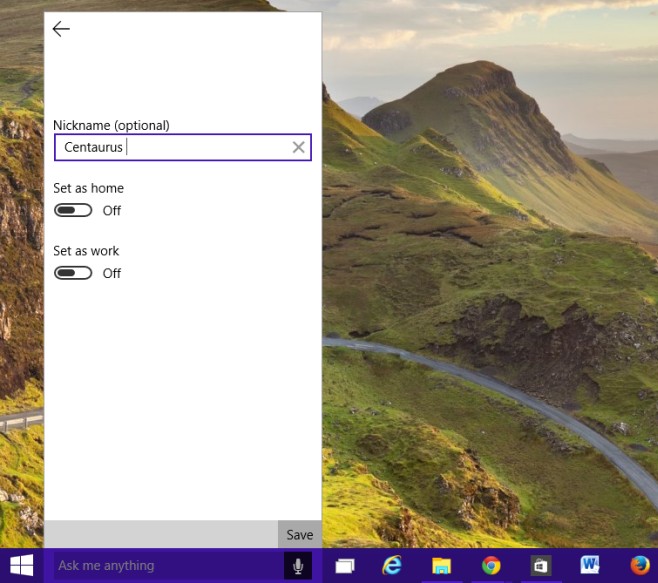How To Add Places To Cortana In Windows 10
Cortana is the new assistant that Micorsoft is packaging with Windows 10. You can activate Cortana with a voice command, ‘Hey Cortana‘, and among the many things you can do with it, you can also set a reminder. The reminders can be set so that they alert you at a specific time or place. Setting up a time-based reminder is easy enough but before you can set a place reminder with Cortana, you need to first add a place to it. Here’s how.
Open Cortana, click the hamburger icon and select places. This is where any and all places that you’ve added will appear. Click the Add button at the bottom and then enter the name of the place you want to add. Cortana relies on Bing maps so depending on how well, or in my case how poorly your area has been indexed and marked, you might have to enter the name of your city as well. It might also ask for permission to access your current location. Hit enter and wait for it to list search results.
Select the correct one to add it. You can enter a nickname for the place but it’s optional. If you skip adding a nickname, the place will appear by whatever name it has listed with its address. Where you can set a nickname for the place is also where you can mark a place as work or home. This will help you set up reminders like, ‘Remind me to call my mom when I get home today’. To delete a place, simply right-click it and select Delete.
We were kind of hoping that the Maps app in Windows 10 would allow us to add places directly to Cortana but as of build 9926, this isn’t possible. Perhaps as Microsoft continues to refine things, the feature will be integrated.